If you are still on the same question that your Xbox One controller not updating? Then you need to know that Xbox has already released the new updates to increases more possibilities for Xbox one controller. If you don’t know how to update your Xbox One controller and still want to use Xbox controller by an update to the system then it’s quite simple.
Contents
3 Way To Update Your Xbox One Controller

There are simply three ways to update your Xbox one controller.
1# Update Wirelessly:
If you have to use a Stereo Headset Adapter on your Xbox one then you can update your Xbox one controller wirelessly. Sign in to Xbox Live on your Xbox One console and install the latest system update if prompted to do so.
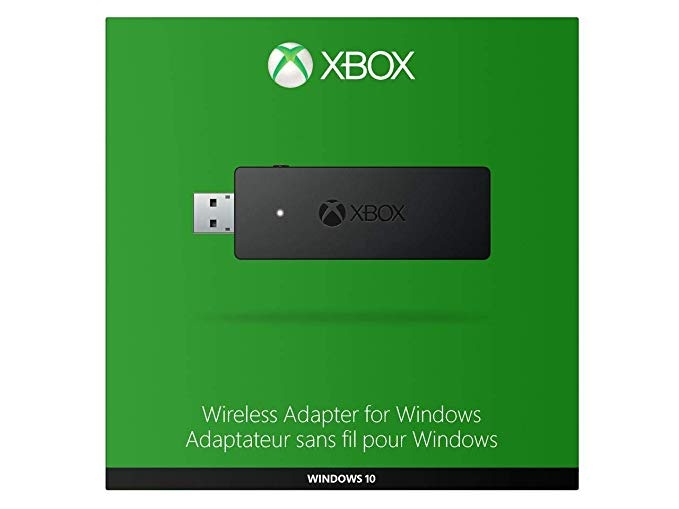
Follow these steps to update your controller wirelessly and to support the Xbox One Stereo Headset Adapter:
Step 1: If you have a stereo headset adapter, plug it into the bottom of your controller so it can also get updates.
Step 2: If you’re using a stereo headset adapter, plug in a headset (a headset must be plugged in so the adapter will turn on).
Step 3: Press the Menu button.
Step 4: Select Settings.
Step 5: Select Devices & accessories.
Step 6: Select the controller you want to update.
Step 7: Select Update, and then select Continue.
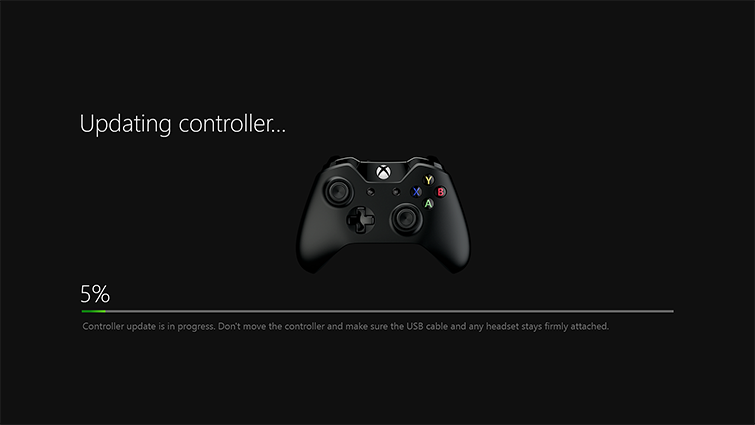
When the update is complete, you can update additional controllers. If they can only be updated via USB, see Update via USB. Otherwise, select the Update another button on the screen after the first update is complete, and then follow the steps.
Note:
- The auto-detect feature of this update may not work immediately if you plugged your stereo headset adapter into the controller while downloading a system update, or while the console was turned off. To resolve this, go to the Home screen and unplug the adapter. Then, re-plug the adapter into the controller.
- You only need to update your controller one time to use the stereo headset adapter. However, if you plan to use the stereo headset adapter with other Xbox One controllers, you’ll need to follow this process for each controller. Additionally, check for new updates periodically as Xbox frequently ships new controller features and improvements.
- If you try to update a controller that was already updated, the system will check the controller and proceed to the success screen within a few seconds to indicate that it’s already updated.
2# Update via USB:
The second way is to connect your Xbox one controller with Micro-USB. At this point, the update may begin automatically.
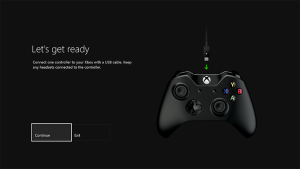
Follow these steps to update your controller via USB:
Step 1: Sign in to Xbox Live on your Xbox One console and install the latest system update if prompted to do so.
Step 2: If you have one, plug the stereo headset adapter into the bottom of your controller so it can also get updates.
Step 3: If you’re using a stereo headset adapter, plug in a headset (a headset must be plugged in so the adapter will turn on).
Step 4: Plug the big end of the included USB cable into the port on the left side of the console, around the corner from the disc tray.
Step 5: Plug the small end of the USB cable into the top of the controller.
Step 6: Instructions to install the update should automatically appear. Follow the instructions, and don’t disconnect the USB cable while the update is in progress. (The process can take up to 3 minutes.)
If instructions to install the update don’t automatically appear, you can start the process manually. To do this, press the Menu button , select Settings, select Devices & Accessories, select the controller you’re updating, select Update, and then select Continue.
Step 7: When the update is complete, unplug the USB cable. If you have additional controllers to update, connect them now, one at a time, select the Update another button on the screen, and then follow
Step 8: Press the Xbox button on the wireless controller to turn it on. Your controller is now up to date, and you’re ready to use your Xbox One Stereo Headset Adapter.
Note: If you have more than one controller connected via USB cable, the update will tell you to disconnect the other controller and update just one controller at a time.
3# Update via PC
And the last one is to update via PC, Means we should use the Xbox Accessories app on your PC for Xbox one controller to upgrades.
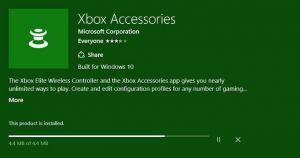
Follow these steps to update your controller on a Windows 10 PC by using the Xbox Accessories app:
Step 1: Get the app from the Windows 10 Store by searching for “Xbox Accessories”
Step 2: Launch the Xbox Accessories app.
Step 3: Connect your Xbox One Wireless Controller by using a USB cable or the Xbox Wireless Adapter for Windows.
Note You’ll be prompted to update to Windows 10 Anniversary Edition if you haven’t yet done so.
Step 4: When the controller is connected, you’ll see the message Update Required if an update is mandatory. Install the update.
Step 5: You can also go to Device Info to check for an update.
Notes:
- The Xbox Accessories app is available only on Windows 10.
- Controllers that don’t have a built-in 3.5-mm audio port must be updated using a USB connection and must have the Windows 10 TH2 Update (or later).
- Updating the controller over Bluetooth is not supported.
- Bluetooth requires a PC running the Windows 10 Anniversary Update
I hope this information to help, For additional information about How to connect Xbox one controller check out very useful article.



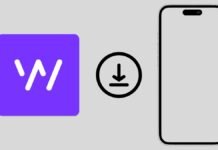


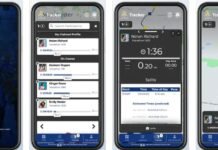
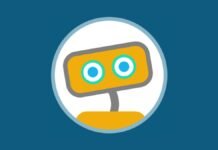

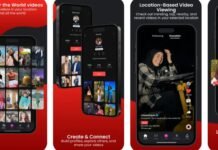








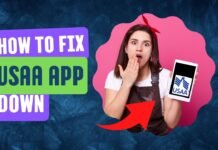


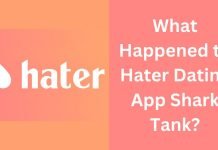

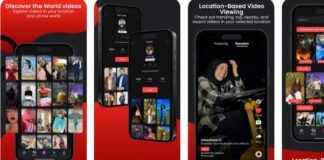


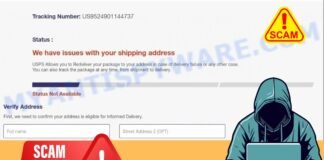
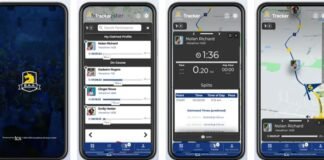





 Online casino
Online casino
Hello i am kavin, its my first occasion to commenting anywhere, when i read this paragraph i thought i could also make comment due to this good article.
hello there and thank you for your info – I have certainly picked up anything new from right here and for a lot more of your respective interesting content that is best.
Your website has proven useful to me.