Here, I explain to How to Take a Screenshot on Window 10 and Microsoft had to improve the fundamentals of Windows without harming them in any way and Used to taking screenshots in past versions of Windows with the Snipping Tool and Print Screen commands and other things for huge difference in how those options work in Microsoft latest operating system this are big update for latest Window 10.
Now screenshot is an image of your computer screen and it can be extremely helpful if you want to share the contents of your screen with others and this how to article will show you several ways of taking a screenshot in Windows 10 that is best for all time.
Contents
How to Take a Screenshot on Windows 10
Method 1: Take a Screenshot using Keyword Shortcut
Step 1: Press the Window + Print Scrn keys.
Step 2: Open File Explorer.
Step 3: Select Pictures from the left pane.
Step 4: Go to the Screenshots folder.
Step 5: Open the screenshot.
Step 6: Done.
Method 2: Take a Screenshot using Snipping Tool
Step 1: Search Snipping Tool.
Step 2: Click the Start Menu and type Snipping Tool in the Search box.
Step 3: Open the Snipping Tool.
Step 4: Click the drop down arrow besides New.
Step 5: You will get four options to capture the screen and act upon.
Step 6: Select New to blur the screen and convert the cursor to +.
Step 7: Drag the mouse to select the area you want to capture.
Step 8: After Selecting this part.
Step 9: Save Screenshot.
Step 10: Done.
Method 3: Screenshot One Open Window
Step 1: Click into the window you wish to screenshot.
Step 2: Click the title bar to select the window.
Step 3: Press Alt+PrtScr together.
Step 4: Screenshot will be copied.
Step 5: Some devices will require you to press Alt+Fn+ PrtScr.
Step 6: Open Paint.
Step 7: Paste the image.
Step 8: Crop the image.
Step 9: You can also right click on the image and choose the Crop option.
Step 10: Save the file.
Step 11: Choose a save location.
Step 12: Done.
Now completed guide for How to Take a Screenshot on Windows 10 and you read this guide and show above top method to you problem solve like How to Take a Screenshot on Window 10.
























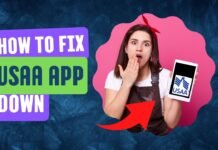


















 Online casino
Online casino

I like the valuable info you provide on your articles. I’ll bookmark your blog and test once more right here frequently. I am reasonably certain I will be told lots of new stuff right here! Best of luck for the following!
Generally I do not learn post on blogs, however I would like to say that this write-up very compelled me to check out and do so! Your writing style has been surprised me. Thanks, quite great article.