Let’s see one of the cool features on Galaxy Note 8 is Live Message. If you have newly bought Note 8 and use this feature by following the tutorial and make Live Messages with S Pen.
The Samsung Galaxy Note 8 is a one the most waited for the phone to now it’s available in the market, which gives you the more advanced feature of your experience using the newly S Pen. Using Galaxy Note 8 S pen we can create new live messages and send to any social platforms, also more features widget that lets you animate messages using text, drawing, and backgrounds. Let’s follow the details on how to use it right here!
See More: How to Install Note 8 Apps on Any Samsung Device (Root)
Contents
How to create a new live message
The new Galaxy Note 8 Live messages feature to create by using s pen. Let’s, creating a new live message on your device. To Navigate in your note 8 to open up the widget. Simply hands on S Pen and hit the grey pen icon that pops up on the device, and just select “live message.”
Step 1: First off, Open Live message by taking the S Pen from your Note 8.
Step 2: Now Draw your own custom message you want to send.
Step 3: Tap Done.
If you want to change writing font colors then let’s check out below steps.
How to change the writing color in a Live message
There are so many different colors and feature that available on your Note 8 Live message app. Also to you can fun way to add animation and color to the messages you send to social media friends and family. So let’s try to How to change the writing color in a Live message
Step 1: First off, Open Live message by taking the S Pen.
Step 2: Tap the color icon in the left corner.
Step 3: Tap to choose your favorite new color for your message.
How to change the line thickness for message
If you want to change the line thickness fo the message then try to change from options. When you draw your message gives you greater line range of message that you send. Well, change the line thickness below steps.
Step 1: Just Open a Live message by taking the S Pen.
Step 2: And Tap to thickness icon in the left corner.
Step 3: Use the slider to adjust the line thickness for your message.
How to change text effects
Another most powerful features that change your live message text effects, there are given three different effects that get a very pretty advantage.
Step 1: Just Open a Live message by taking the S Pen.
Step 2: And Tap the effects icon in the left corner.
Step 3: In the last, Tap to choose a new text effect.
How to view previous Live messages
Step 1: Open Live message by removing the S Pen.
Step 2: Tap Collection.
Step 3: Tap a previous Live message to open it.
How to add a background
If you want to use new advantage then you can add your images in the background. Means you can write on top, which means you can draw any message on your background image. Let’s see how?
Step 1: First off, open the Live message by taking the S Pen.
Step 2: Now Tap background.
Step 3: And just Tap to choose an image from your gallery for the background.
Once you’ve finished your message, clicking “done” will save the image as a GIF. If you’re in an app that accepts text input, it’ll also automatically import it to the text field as an image to send (although it’s worth noting that not all messaging apps support GIFs, so depending on what you’re using it may not work properly). If you’re not in a messaging app, hitting done will just save it straight to your gallery as a GIF to use later.
That’s it.





















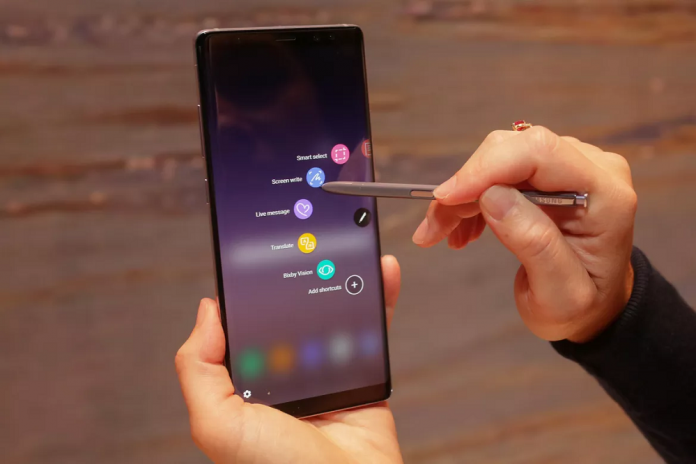


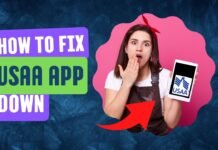






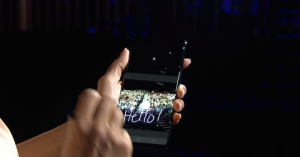










 Online casino
Online casino
