Wish to keep your nosy kids out of your phone? Turn to Android’s Guided Access now and safeguard your information from your children without keeping your phone away from them.
As a parent, you always want to ensure your kids are safe using your phone or tablet. One way to do this is by locking your Android screen with Guided Access. This feature will prevent your child from leaving the app they’re using, and you can also set time limits so they don’t use it for too long.
Here, we’ll understand what guided access is and how to use this feature to keep your kids safe and secure. So, without any further ado, let’s get into it.
What is Guided Access?
If you have an Android device and want to use it to its full potential, you should consider using Guided Access. It is mainly a feature on Android devices that allows you to lock your screen so that only certain apps can be used. This can be helpful when you want to hand your device to your child but don’t want them to have access to all of your apps and data.
It is ideal for parents who want to limit their children’s screen time or for anyone who wants to avoid distractions while using their devices. Moreover, Guided Access can help prevent children from making in-app purchases. It can help you stay focused while using your device.
A Guide to the Benefits of Android’s Guided Access
Before you jump into the feature, let’s understand some benefits of Android’s Guided Access to check whether it’s worth your effort. Here are three benefits of using Guided Access:
- Employ Customized Restrictions
Assuming you’ve already set up a passcode for your device, open the Settings app and tap Accessibility. Scroll down to the Interaction section and select Guided Access. Tap the toggle switch to turn it on, then set a passcode. This differs from your device’s standard passcode and is only used to disable Guided Access.
- Ease of Use
Guided Access restricts your Android phone to a single application, thus letting you control which features are available to use. You can use it to prevent kids from leaving the app, making in-app purchases, or using certain features.
- Personalize home screen layout
You can also use Guided Access to personalize the layout of your home screen. For example, you can create a custom home screen for your child that only includes apps appropriate for their age group. This can help prevent them from accidentally opening an app they shouldn’t be using.
How to use Guided Access in Android?
Assuming that you have already set up a profile for your child on your Android device, you can follow these steps to use Guided Access to lock the screen:
- Open the Settings app and go to Security & location, and tap Screen lock.
- Now, select Pattern, PIN, or Password, depending on your preference, as your screen lock method.
- Enter your chosen screen lock method.
- Tap the back arrow in the top left corner of the screen twice to return to the Security & location menu.
- After that, scroll down and tap Advanced and tap the toggle next to “Guided Access” to turn it on If it isn’t already on.
- Exit the Settings and open the app you want to use with Guided Access enabled. That’s it!!
Conclusion
That’s all about the Guided Access. We hope our guide will help you understand this screen lock feature so you can use it effectively. It’s no secret that guided access is the ultimate feature to protect your kids from using unwanted applications that are not meant for them. Use the steps mentioned above and activate it in a matter of seconds. For more such guides, you can stay connected with us.


























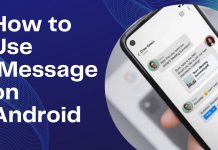










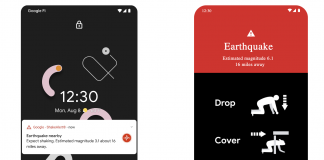
 Online casino
Online casino
