There are some unsung heroes in our Android smartphones that we either don’t realize the existence of or don’t know what they are suitable for. Android Auto is one of those functionalities.
Most Android users aren’t even aware of its significance and usage. If you own a car and want to make the most practical use of the Android device while you are driving, Android Auto is the app that takes care of that.
Owing to the fact that it comes with a variety of benefits and functionalities, it isn’t surprising that most users panic when Android Auto stops working. If that’s happening with your Android device, too, we have a few fixes that you can consider implementing.
Contents
Why is Android Auto Malfunctioning?
In most cases, the standard error people face is related to Android Auto not connecting. If that’s happening with you, understanding the potential causes is crucial.
So, let us take a look at that first:
- Poor internet connection
- Corrupt app
- Android Auto connecting to the wrong vehicle
- Compatibility issue
- Connection settings
Whatever the cause is, it is crucial that you first narrow down the potential causes before you implement a relevant troubleshooting fix.
Ways to Fix Android Auto Not Working
Once you have narrowed down the potential causes, the next thing that you need to do is implement one of the relevant fixes from the list of options we have mentioned in this article.
Restart your phone
If you find Android Auto not working as proficiently, chances are it’s due to a temporary glitch in the app. In such cases, you can restart the device to address the concerns.
Restarting does a soft reboot of your device, eliminating the temporary bugs or glitches that could have been contributing to the errors in the first place.
To restart your smartphone, start by long pressing the power button and then tap on Restart. Once done, wait until the device reboots and reloads.
Update the device and app
When was the last time you updated your Android OS? When was the last time you updated the Android Auto app? If you answered, “A long time ago,” that needs to change. Updates bring a lot more than new features to the device and application.
In fact, with these software updates, you get access to various bug fixes and security patches that should effectively tend to the issues you might have been experiencing.
So, check if any Android OS updates or Android Auto updates are available in your Google Play Store.
Check the compatibility
Android Auto is a reasonably new addition to the Android ecosystem, which means that if you have an old Android device that you haven’t upgraded in a long time, compatibility issues could contribute to the errors you are witnessing.
In such cases, we’d recommend checking your Android device’s compatibility first. The Android Auto app is built into Android 10 and up devices. If you have an older model running on Android 9 and less, you’d have to download the app manually and then check the compatibility.
Check car’s compatibility
Once you have confirmed that your Android device supports the Android Auto app, you need to cross-check the compatibility of the car you want to connect to.
Does your car support Android Auto? You can find the list of compatible cars on Google’s official webpage, so we’d recommend you cross-check that once.
Troubleshoot the infotainment system
Issues with the car’s infotainment system are another potential reason why Android Auto is showing errors.
In that case, you’d need to troubleshoot the system to fix the errors that you might be experiencing in the first place. The best tip would be to reset or restart your car’s infotainment system if that option is available.
Most newer car models come with this particular option, so check that out. Besides, you’d have to switch to a new infotainment system if the previous one isn’t working as it should.
Get a new USB cable
Is the USB cable you use to plug your Android device into the car working? We don’t realize it at times, but connectivity issues happen with malfunctioning cables, too.
If that’s the issue, we’d recommend that you switch to a new USB cable and see if that helps you fix the error you are likely experiencing.
Clear cache and storage of the app
The corrupted cache of the app is another reason why your Android Auto app might be malfunctioning. If that’s the issue, what you can do is clear the cache and storage to fix the error.
For this, follow:
Settings > Apps & notifications > See all apps > Android Auto > Storage & cache
Once you reach the Storage and Cache section, delete the cache and relaunch the app to see if that helps fix the error.
Before you get stressed thinking that clearing the cache will delete important features or settings of the app, it won’t. Clearing the cache removes the temporary files that were saved to improve your user experience.
Conclusion
These are all the different ways you can fix the Android Auto app not connecting error. Since the application is fairly new and many users are confused about how to get started, we suggest you take some time to understand the essential functions first. Once you do and get an idea about the compatibility, it becomes easier for you to navigate the errors better.





















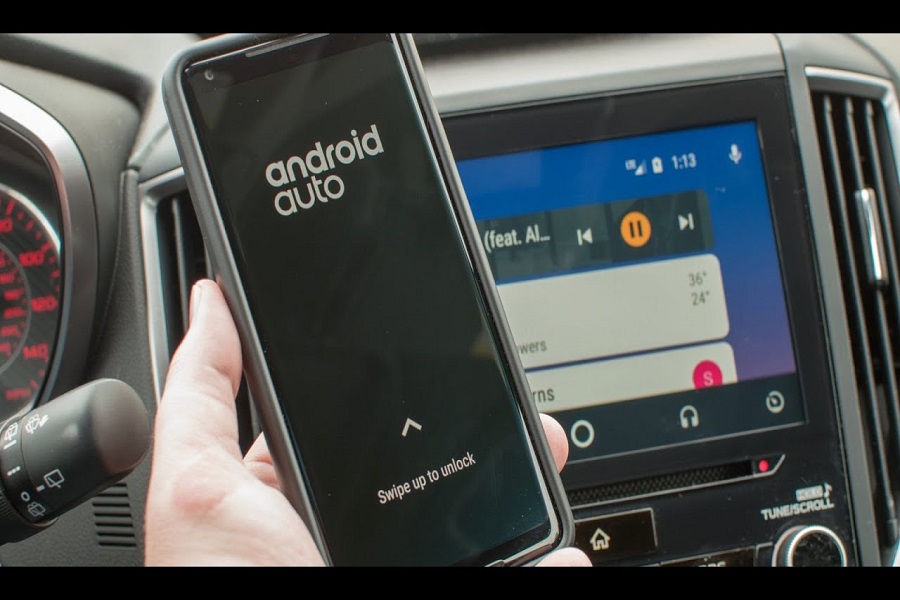











 Online casino
Online casino
