The Adidas app allows users to shop for shoes, clothing, and gear directly from their phone. It also provides access to launches, exclusive drops, training plans, challenges, and other features. However, sometimes the app may stop working properly. Here are the main reasons the Adidas app may not be working and how to fix them:
Contents
Keep the App Updated
One of the most common reasons an app stops working is because it needs to be updated. Open your device’s app store and search for the Adidas app. If there is an update available, install it and see if that fixes the issues. Apps need regular updates to fix bugs, add new features, and remain compatible with your device’s operating system.
Check Your Internet Connection
The Adidas app requires an internet connection to load content and make purchases. Make sure your wifi or mobile data is turned on and working properly. Try loading the app on a different network to see if that is the issue. Restart your router if you are on wifi or toggle airplane mode on and off to reset the connection. Slow or spotty connections can prevent the app from working.
Reinstall the App
If updates and internet connectivity checks don’t work, try uninstalling and reinstalling the app. This essentially resets the app and clears out any corrupted files or cached data that could be causing problems.
To uninstall the app:
- On iPhone/iPad – Hold down on the app icon until it starts wiggling, then tap the X to delete it.
- On Android – Open the Settings app, go to Apps/Application Manager, find the Adidas app and tap Uninstall.
After uninstalling, go back to the app store and redownload the app. Log in again and see if the issues persist.
Free Up Storage Space
The Adidas app needs free storage space on your device to cache images, videos, and other data. If your phone or tablet is low on storage, it can prevent the app from working properly.
Try deleting unused apps, photos, videos, and other files to free up space. The Adidas app needs at least 100MB of available storage. You can check how much free space you have in Settings.
Allow App Permissions
The Adidas app needs certain permissions to access features like your camera, contacts, location, etc. If you denied certain permissions, parts of the app may not work.
On iPhone/iPad, go to Settings => Adidas and make sure all permissions are enabled. On Android, go to Settings => Apps => Adidas > Permissions and enable all of them. Granting permissions allows the app to work properly.
Force Stop the App
Sometimes apps can get “stuck” in the background which prevents them from loading properly. Force stopping the app completely shuts it down and restarts it fresh.
On iPhone/iPad, double tap the home button and swipe up on the Adidas app preview to force close it. On Android, go to Settings => Apps > Adidas > Force Stop.
Try opening the Adidas app again normally after force stopping to see if the issues are fixed.
Clear App Cache and Data
Cached data and app files can get corrupted over time which stops the app from working correctly. Clearing the cache and app data erases these files and lets you start fresh.
On iPhone/iPad, uninstalling and reinstalling the app clears the cache and data. On Android, go to Settings => Apps => Adidas => Storage => Clear Cache and Clear Data. This will erase all temporary files and reset the app.
Update Your Device Software
Having outdated software on your phone or tablet can cause compatibility issues with apps. Make sure your device’s operating system is updated to the latest version.
On iPhone/iPad, install any available iOS updates through the Settings app. On Android, check for system updates in the Settings as well. Keeping your device software up-to-date ensures maximum app compatibility.
Use a Different Device
As a last resort, try installing the Adidas app on a different device and logging into your account. If the app works fine on another phone or tablet, then there are some device-specific issues with your original gadget preventing the app from working.
You may need to backup and reset your phone or tablet to factory default settings if no other troubleshooting steps work. This will erase your data but can fix deep system issues.
Contact Adidas Support
If you still can’t get the Adidas app working after trying these troubleshooting tips, you should contact Adidas support directly:
- Live chat with an agent through the Adidas app or website
- Call 1-800-982-9337 (US) or your local Adidas support number
- Tweet @adidasoriginals on Twitter for help
- Fill out a support request form on adidas.com/us/help
Adidas customer support can further help diagnose and troubleshoot app issues to get it working again. They may recommend reinstalling the app, changing app permissions, clearing app data, or other fixes based on your specific problem.
With regular app updates, proper device maintenance, and contacting support when needed, you should be able to get the Adidas app working again quickly whenever issues arise. The app provides the best experience for shopping Adidas gear when functioning properly.





















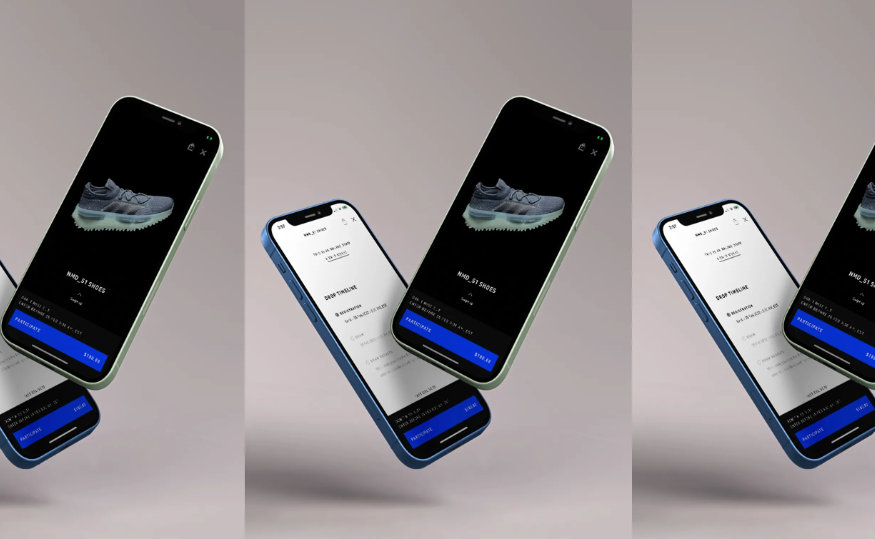

![How To Create Free Edu Email [2021] free edu email](https://www.mobupdates.com/wp-content/uploads/2019/03/free-edu-email-324x235.jpg)
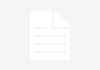

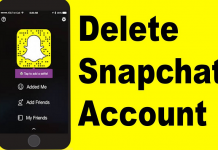








 Online casino
Online casino
