To protect our personal data we all use it to set passwords. Passwords protect our sensitive information from being leaked. Here we are talking about Excel worksheets, like other services we can also protect excel worksheets with a password so that others can’t edit or read them. But in case you forgot the password then what would you do? No worries folks, here we will teach you to unprotect excel workbooks with or without passwords.
Contents
Unprotect excel workbook/worksheet
One of the topmost features of excel is that it can protect all your data at the cells, spreadsheets or on a workbook level. After protecting excel files you need to unprotect them when you allow someone to edit or read them.
If you remember the password then it is pretty easy to unprotect excel workbooks but if you forgot the password then you can also do the same.
How to unprotect excel workbook/worksheet with password
As I said above, removing protection from the excel worksheet when you know the password is quite simple. You just need to follow these steps to remove protection with password:
- Your initial step to unprotect the worksheet in excel is to open up the protected spreadsheet and then move to the “Review” tab and tap on the “Unprotect sheet” symbol in the changes group.
- Now excel will prompt you to enter the password as your workbook is password protected. So just type the correct password in the given dialog box and press “Ok.
- You have done it.
How to unprotect excel workbook/worksheet without password?
Folks, you have a password protected worksheet and you want to make certain changes in it but unfortunately you don’t remember the password. What to do next? No worries, I am going to suggest two ways to unprotect your password protected excel worksheet.
Unprotect excel worksheet using VBA code
To determine the password you can use a VBA code. Here is how to use VBA code to unprotect worksheet:
- Initially launch the protected excel sheet and navigate to the “Developer” tab and now click on the “View code” option located on the ribbon. The code editor window will open up after it.
- Now in the code window of the protected sheet, you have to copy and paste the following code:

- The VBA code will consume only a few minutes to crack the password. After cracking the password you get a pop-up. Now you can use the cracked password to unprotect the worksheet.
- Finally click on “Ok” and your worksheet will be unprotected.
Upprotect excel workbook/worksheet using Zip
If you want to try another way for the same then apply these steps:
- Your foremost move is to navigate to “Control Panel” and then launch “File Explorer options”.
- Under the File Explorer options, uncheck the “Hide extensions for known file types” in order to enable your file extensions.
- Next click on “Apply” and finally hit “Ok” to close the window.
- It’s time to locate the protected in the drive and rename it and modify its extension from .xlsx to .zip.
- For making changes you need to right-click on the file> choose Rename> replace .xlsx to .zip> Hit enter> click “Yes”.
- Finally your excel file has been converted into a zip file.
- Now extract the zip file.
- After it head to the ‘xl –>worksheets –> sheet 1.xml’ when you launch these worksheets you will observe the list of all sheets in the XML format.
- Right click on the 1.xml file to open it in wordpad or notepad.
- Find out the following tag and delete

- There is a twist, if the file contains large amounts of information then it would be pretty tough to find out the sheetprotection tag. For it press ctrl+F to launch the find features.
- Then type “Protection” in the “Find What” and click “find next”. Locate the word protection and choose the Sheetprotection and finally delete it.
- Now save the XML file and re-zip extracted files into zip files.
- Modify the extension back from .zip to .xlxs.
- Launch your spreadsheet and you will find it unprotected at this moment.
Conclusion
Like this you can unprotect excel workbooks and I hope you found the post informative. If you really enjoyed the post then do share with your close ones.
In case of any query, comment below.























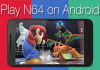
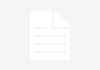


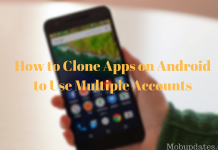







 Online casino
Online casino
