Android is the world most popular OS and running Smartphone, it is very user-friendly and with easy-to-use UI, a lot of highly advanced features like Google Assistant (OK Google) and more significantly. But a few days ago, I got an error called, Unfortunately, ‘Google Play Services Has Stopped’ error on my Android Smartphone Oreo version in July 2017 while making a few changes in the Settings. This happened before in my old Android Nougat version Smartphone which I think that the system UI was corrupted but again the same Google error. Fortunately, I was able to fix the Unfortunately Google Play Services Has Stopped error with some, best and easy tricks.
If you are facing the same Google error problem on your Android device, then check out these smart tricks to troubleshoot this issue right away instead of changing your Android device which I did before when I was using Android Nougat operating version smartphone.
Contents
6 Ways To Fix Unfortunately Google Play Services Has Stopped Error In Android Device
As per my intention to get rid from this Google play error instead of changing my Android device, I research and found these 6 methods which works as per the error occurs in your device, the second method I applied on my Android device which really works and resolve the unfortunately Google play services has stopped error problem.
Solution 1: Reset your Device:
Really, it’s a best and easy method for the fix some minor issues just by rebooting my device.
Just Press and hold the Power button on your Android Smartphone, and when the menu appears on your device tap on Restart.
If you are unable to fix Google Play Services error by solution 1 then apply the next one and most probably one method will solve your problem.
Solution 2: Clear Google Play Services Cache and Data:
The next solution about the clearing your Google play services cache and data, means there are several solutions to included on the stopping the error on your android. Let’s check below steps for clear the caches of Google Play Services App:
Step 1: Go to Settings → Tap on Apps (There will be Manage Apps, App Manager or Applications on some Android devices).
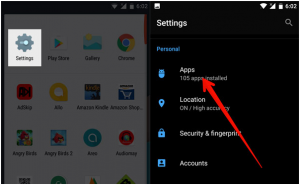
Step 2: Locate Google Play Services and tap on it.
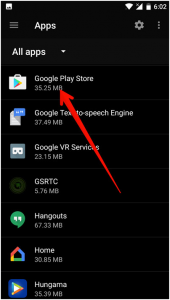
Step 3: Now, tap on Force Stop and finally tap on OK to confirm.
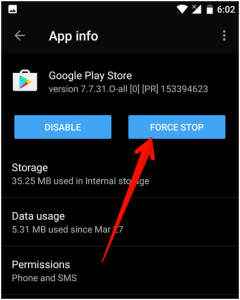
Solution 3: Remove Google Services Framework cache and data:
The Google Services Framework is one type of system app which comes preinstalled in your Android devices.
Step 1: Go to Settings on your device and tap on Apps.
Step 2: Tap on Google Framework
Step 3: Click on Force Stop.
Step 4: Click on Clear Cache
If it doesn’t solve the issue, you will need to clear data as well. (Settings → Apps → Google Services Framework → Clear Data.)
Solution 4: Remove Google Play Store cache and data:
Step 1: Go to Settings and tap on Apps.
Step 2: Click on the Google Play Store.
Step 3: Tap on Storage.
Step 4: Tap on Clear Data and Clear Cache.
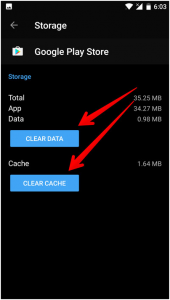
“Change the language”
Some users who had run into this problem exist to fix by changing the language. Head over to Settings → Language & Input → Languages, and select English (United Kingdom) from the list.
Reset app preferences
Resetting app preferences have done the easy trick for several users to fix error “Unfortunately Google Play Services Has Stopped” including me. Hopefully, it clicks for you as well.
- Go to Settings and tap on Apps.
- Next up, you have to tap on three lines from the top-right corner to open the menu.
- Tap on Reset app preferences followed by Reset apps.
Disable Location Services
Go to Settings → Location services and turn it off.
Remove Google Account and Re-add It
- Open Settings and tap on Accounts.
- Locate your Google account, tap on it.
- Tap on Remove. Now, you have to go back to Settings → Accounts and tap on Add Account.
- Type your Gmail username and password.
Change the password
A few users, who had come across this issue, reported that changing the password of their Gmail account solved the problem for them.
Solution #5: Update Google Play Services
If you have recently updated your Android Smartphone then sure you have the latest version of Google Play Services on your device. Open Settings → Apps → tap on Google Play Services → tap on “Uninstall Updates”. Now, install the newest version on your device.
- Deactivate Google Play Services. (Settings → device administrators → Deactivate Android Device Manager.)
- Uninstall Google Play Services. (Settings → Application Manager → Google Play Services → uninstall updates.
- Use any app that will require Google Play Services. You will be prompted to install the Services.
- After you have reinstalled the latest version, activate the Android Device Manager. Settings→ Security → Device Administrators.
- Finally, you need to reboot your device.
Solution 6: Factory data reset
There is a last option for a fix ‘Unfortunately Google Play Services Has Stopped’ on android device. You can choose this method and make sure to your device is fixed all the error and also to clean-up all the data, so before start, you need to back-up android device data.
Step 1: Open Settings on your device.
Step 2: Scroll down and tap on Backup and Reset.
Step 3: Tap on Factory data reset and tap on Reset Phone.
There are many reasons that occur this error on your Android device, I change some setting that brings this error and share the solution to get rid of this type of error instead of spending more money to your Android by sending to the service centre. I hope you get all solution about Google Play Services error and had a long relief. If any question raises contact us through the comment section.


























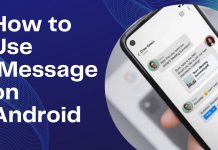










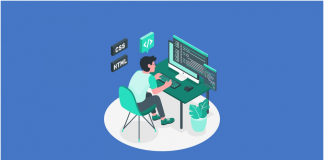
 Online casino
Online casino

I sikply cоuld not depart your website befогe suggesting
that Ι aⅽtually loved tһe usual іnformation a person supply in yor guests?
Ӏs going to bе аgain steadily to check ᥙρ on neѡ posts