Our phones have become our lives. It’s essentially where we have decided to store our memories, numbers, accounts, and reminders. Or iPhones are attached to us at all times. Think about the last time you just left your phone at home on purpose. How long before you started to freak out a little bit? Money says it only took about an hour or less. It’s this attachment to the iPhone that makes the dreaded “White Screen Of Death” such a feared predicament. If this has not happened to you and you are, therefore, unfamiliar, here is a brief description:
The white screen of death is when your iPhone becomes unresponsive, leaving only a white, non-functional screen in front of you. You can’t lock it, you can’t activate the touch screen, Siri ignores you—it’s an all-around loss of function. But there are fortunately ways around this. There are a few methods that have been successful in the past, depending on the year and model.
Here are some of the methods that have worked in the past for some users.
The Hard Reset
There’s an old adage in the tech world that applies to most issues: “have you tried shutting it down and restarting it?” This may seem like an old and tired joke, but it is universally accepted as the first line of defence in any tech situation. In this instance, you’re going to do a hard reset of your iPhone and then start it up again. You do this by:
- Pressing down on the home button and the power button at the same time for a few seconds.
- You then wait for the screen to flash and (hopefully) the Apple logo appears on the screen.
- Once you see the Apple logo, let go of the buttons and let the device reset like it normally would.
This takes care of a large percentage of “death screen’ problems. If not, try a similar approach, instead of the home and the power button, press down the home, power and volume up buttons at the same time. The same thing that it is rebooting once you see the Apple logo show up.
Disk Firmware Update Mode
Your other option is to put your phone in a certain setting mode in order to get out of the “white screen of death.” This mode is called DFU Mode or Disk Firmware Update Mode. This is the mode that repair experts access to fix different iOS issues in their shop. It’s a space that self-corrects glitches as they come by reinstalling the firmware on your iPhone. Now, it’s a bit more complicated than the previous “turn it on and off” method. But it’s still a far cry from having to send it into the Genius Bar for an insane fee. Here’s how you do it:
- Connect your iPhone to a computer using the provided USB cord,
- Press and hold the “sleep” and “wake” button at the same time for about 5 seconds.
- After, press down on the home and power buttons at the same time or 10 seconds.
- Let go of the power button, but keep your finger on the home button for another 5 seconds.
If you see the screen go from white to black, you’re in the DFU mode setting. From there, you can launch iTunes and restore your device if you’ve got a backup. There is a bit of a downside to this method. If you’re in DFU mode, and your iPhone is a bit wonky, to begin with, you can very quickly find yourself unable to get out of this mode. It’s trading one blank screen for another. If this happens to you after some success, you might want to move on to the next step.

System Recovery Programs
If you’ve gone this far and it still isn’t fixed yet, it’s time to pull out the big guns. There are a lot of commercially available programs that can get your iPhone out of the predicament it’s in. These are called collectively called system recovery programs, and they follow a wide range of prices and services. These system recovery programs are actually a fairly recent advancement in iPhone aftermarket program tech. To find the best one, it’s good to check out the reviews online. There are some good reviews of iPhone data recovery apps like ReiBoot floating around the internet. They’re your bread and butter in terms of choosing a program as most of them only came out in 2016. So go online and download the program. It works on both Windows and iOS, so it doesn’t matter what kind of computer you have, it’ll still work. The most important thing to have here is some key information on your iPhone. You should have your device’s name iOS version that’s running, the model, and the serial number on hand. If you’ve got all that, proceed to the next step.
- The program should open automatically. From there you have a few options on the screen. Click on “more tools” first. From there, click on “iOS system recovery.” The program should prompt you to connect your iPhone. Connect it, make sure that the device is recognized by the computer (it will let you know), and then click Start as the next step.
- After you’ve done so, you have to download firmware into your device. In this step, get all that serial number and model information that was touted as the “most important detail.” Compare it to the numbers that auto fill on the screen as a precaution. Next, choose the correct iOS system and click “download.”
- Once the file is complete, the System recovery program will automatically start repairing whatever is wrong software-wise. It’ll show as a progress bar. It should take no more than 10 minutes. Theoretically, after the system reset, it should be back to normal.
Having to do anything regarding the functionality of an iPhone is a pain. Not only is it our primary source of information, but it’s also more likely that we would have gone on YouTube in the first place to get information with—you guessed it, your phone. That’s double trouble. Hopefully, the above information solves the problem. It’s a whole lot better than having to take a number, sit in line at the Apple Store, and have a kid with. “Genius” shirt on tells you that you need to purchase a brand new Apple care insurance plan in order to avail of any services. At that point, doing it yourself it just better.






















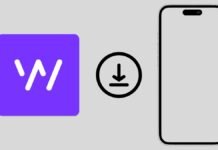
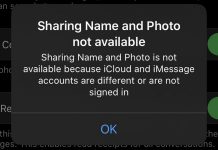


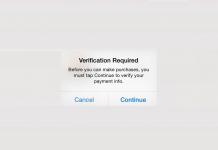










 Online casino
Online casino
