Contents
Introduction: What is the Sedlauncher.exe? or How to Fix Sedlauncher.exe Full Disk Usage Problem?
A Windows Update with the file name sedlauncher.exe is included in the most recent Windows 10 October 2018 Update, KB4023057. It improves the performance of various Windows Update Service components.
It is a component of the REMPL file that aims to improve reliability and provides resources that resolve the issue that may affect the downloading and installation of the update. Sedlauncher EXE works in a way to make update installation smooth and hassle-free. However, many times it might be the reason behind high disk usage and cause lagging to your PC.
Sedlauncher.exe Full Disk Usage Problem: When you open the Task Manager and find that your disk space usage percentage has reached over 90%, then it’s likely that you have a problem with Sedlauncher.exe or its related files. You should solve this problem as soon as possible to avoid any data loss issues.
Common Errors
Sometimes Sedlauncher may show an error message as given here:
- Sedlauncher.exe is not running
- Sedlauncher.exe cannot be started.
If you don’t know whether you should stop this process or not, you should read below.
Can I Disable Sedlauncher.exe?
You can disable sedlauncher.exe, but it is recommended that you only do so if your system’s performance is severely impeded by the application. If you are experiencing problems such as high disk capacity or other issues of a similar nature, then follow the steps below that can either block or disable the service on your system:
You can configure and disable sedlauncher.exe, but you should only do so if your system is impaired by this application. If you have any problems with high disk capacity, follow these steps. You may need to block or disable the service depending on how excessive the issues are.
Disable Sedauncher.exe with the Task Manager
- Open Task Manager by right-clicking on the Window icon from the left-bottom corner.
- Click on the Process tab, look for “sedvsc” and click on it.
- Now right-click on Windows Remediation Service and select End Task.
- Once it’s done, restart the system.
What are the Causes of Sedlauncher.exe Full Disk Usage Issue?
Sedlauncher.exe is a process used by the Windows Operating System to ensure the smooth performance of various Windows Update Service Components. If you have seen it in the Task Manager eating a full disk of CPU, you might have thought of it as malware or a virus. Nevertheless, it is a helpful tool.
The presence of this process in your computer is necessary for the smooth functioning of your Windows OS. However, if the usage of this process rises, it may cause issues like full disk usage or high CPU usage, which may make your PC run slowly and laggy.
This issue can be resolved by changing some settings like turning off unnecessary notifications or programs that launch with windows explorer. You can also use an anti-malware program that helps in removing any malicious software or virus present in your PC which may be causing this issue. Here are the main reasons why Sedlauncher causes CPU usage issues:
When It Downloads Windows Update: Major updates from Microsoft can make your computer run slower, but this is usually only the case if the computer has limited processing power. This is not usually an issue with modern PCs. And, behind downloading these updates, Sedlauncher plays an important role.
While Installing the New Windows Update: Another major reason here is the installation of new updates. In the background, when Sedlauncher.exe tries to install new Windows updates, it may trigger high CPU usage since you have already opened various other tools on your system.
However, these things are normal. Once new updates are fully installed, you will face no problem related to Sedlauncher on your Windows PC. But the problem is still persistent; you can try the methods mentioned below to solve it.
How to Fix Sedlauncher.exe Full Disk Usage on Windows 10/8/7/Vista/XP Computer Easily & Quickly?
It may happen that the Sedlauncher.exe process consumes a significant amount of computer resources and disk space from your hard disk, which can cause problems with your computer’s performance. Fortunately, it is possible to fix this problem by following methods, which will provide you with all the tips you need to stop this problem from happening again.
Method 1 – Stop Automatic Window Updates Setting
Installing Windows latest updates is important, but it is a real headache when it starts in a day when you have an important project. So, you can stop auto-updates. Since installing new updates is necessary, you can do it on Sunday or at night. Here’s how to disable auto-update in Windows 10/11.
Search Windows Update Setting from the Start Search option at the bottom.
- Click on “Advanced Options”
- Scroll down, and you will see “Pause Updates.”
- Now you can select the date until you want to stop auto download and installation of new updates.
Method 2 – Disabling Sedlauncher.exe
- Open Task Manager by right click on the Window icon from the left-bottom corner.
- Click on the Process tab and look for “sedvsc” and click on it.
- Now right-click on Windows Remediation Service and select End Task.
- Once it’s done, restart the system.
How to Speed Up Your Computer the Easy Way
In this segment of this tutorial, we will show you how to speed up your computer in a very simple and quick way! It speeds up your computer with just a few clicks of the mouse or taps on your Windows system.
First and foremost, you need to know that speed and performance depend on two factors: hardware and software. There are many programs that claim to speed up your computer by cleaning it, but they are usually unreliable and have caused problems for other people. Plus, troubleshooting software problems can be difficult, so we recommend you first start by trying these solutions for speeding up your computer hardware:
- Check if drivers are up-to-date
- Upgrade the RAM
- Defragment of the hard drive
- Clean out the dust from all fans and heatsinks
- Remove any extra hard drives – Replace broken parts (e.g., graphics card)
Conclusion:
Now you know what Sedlauncher.exe is and what functions it does on your system. Since we recommend downloading and installing the latest Windows updates for security reasons, you should avoid disabling or pausing Windows updates for a long time. You can set auto-installation and download for the nighttime as well.





















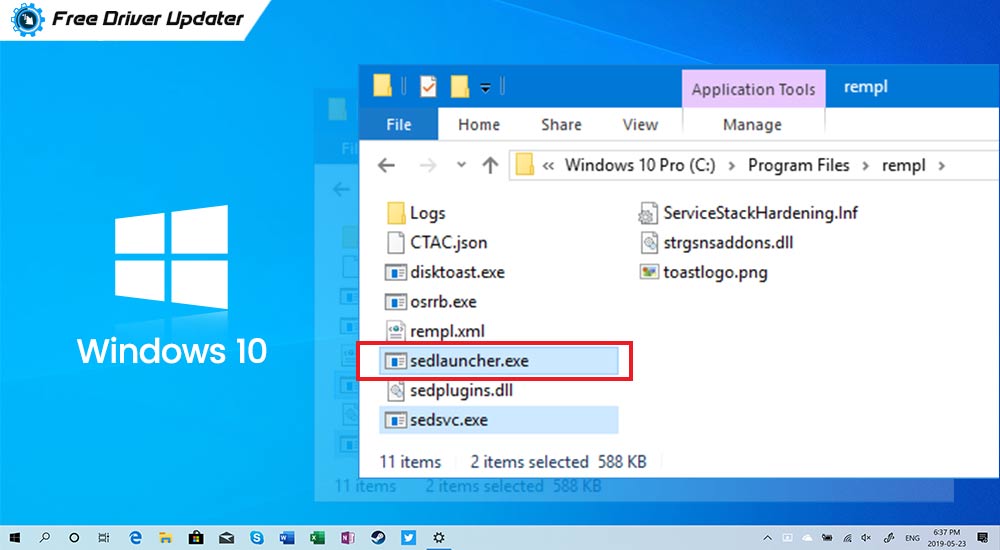

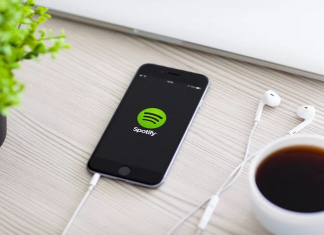


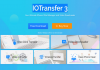









 Online casino
Online casino
