Imagine you are all set to play your favorite Minecraft game and set the vibe with your favorite snacks and classic lighting. But as soon as you turn on the system, an error message appears on the screen, displaying – Minecraft Launcher Not Working. Sounds dreadful? Indeed, it is!!
Most gamers have reported this issue lately, and the worst part is that they don’t know why the error message is generating. If expert opinions are to be believed, the Minecraft Launcher error mainly begins in two regions, the Minecraft installation and other programs that interfere with the game.
So, before you enlist the solutions to get rid of the Minecraft Launcher Not Working error, it’s mandatory to locate the source of the problem. To give you a hand, our experts have compiled a comprehensive guide covering all possible reasons triggering the error and potential solutions to eliminate the same. Are you ready to get started? Scroll down the page and learn how to fix the error in no time.
Contents
What is Minecraft Launcher?
Before we explore the Minecraft Launcher Not Working error, its potential causes, and solutions, we’ll first dig into the term and know what’s the hype all about. Minecraft Launcher mainly refers to the game downloader and launcher designed for Minecraft: Java Edition. It is one of the leading game downloaders for Minecraft for Windows and Minecraft Dungeons.
The launcher is available for Windows, Linux, and macOS; hence, you can easily download it regardless of the operating system. Using the Minecraft Launcher is no rocket science. Follow the on-screen instructions and start using them in less than no time. Users must log into the initial screen with a pre-existing Microsoft account.
This launcher comes with backward compatibility, allowing players to enjoy most older game releases by default. Players can simply go to the Show Historical Versions of Java Edition section to locate these versions. However, you must know that since these versions are outdated, they may contain bugs and glitches.
Why are you facing the Minecraft Launcher Not Working Error?
Now that you have learned about the launcher, it’s time to enlist the significant reasons triggering the Minecraft Launcher Not Working error. Scroll through the causes, and try to avoid them in the future to minimize the chances of the error.
- Technical Glitch
The most common cause that usually triggers the Minecraft Launcher Not Working error is a technical bug in the system. No matter how carefully these devices are designed, they are eventually prone to glitches.
- Inappropriate Java Installation
The second reason why your Minecraft Launcher isn’t working properly is the outdated Java Installation. Since this launcher requires Java to run, it might show an error message if you are still using the outdated version of the Java installation when playing the game.
- Poor Network
Minecraft launcher primarily works by connecting to the internet; hence, a poor network connection can be the culprit behind the trouble. If you are experiencing an unstable internet connection or if your network is continuously fluctuating, then you’ll surely face the connectivity issue, leading to the Minecraft Launcher Not Working error.
- Compatibility Issues
Although Minecraft Launcher runs across all major operating systems, it might face compatibility issues with specific devices, further triggering the launcher not working error on your system. Also, the error appears if your computer doesn’t have enough resources to run the launcher.
- Firewall Blockage
Does your system has a firewall or anti-virus program? In that case, it might be possible that the firewall or anti-virus program is blocking the Minecraft Launcher, thus leading to the Minecraft Launcher Not Working error. Firewalls are generally installed to keep your system safe from unauthorized access; hence, they sometimes block game downloaders and launchers, further creating trouble for gamers.
The Practical Solutions to Resolve the Minecraft Launcher Not Working Issue
Thinking about how to fix the Minecraft Launcher Not Working error? Wait no more; scroll down the page and find practical and straightforward methods to eliminate the trouble for good.
Although Minecraft Launcher Not Working is pretty standard, and most users complain about the same, it is temporary, and you can quickly fix it in the shortest possible time. Without wasting a second, let’s get into it.
1. Restart the Launcher
Let’s start with the basic. Sometimes the error appears due to a minor glitch in the launcher, and you can quickly fix it without getting into the complex solutions. In that case, you must turn off the launcher for a while, and then restart the device to check if the hack resolves the error. Here’s how to do it.
- Use Alt+Alt+Delete to access the list of options on the launcher and select Task Manager.
- Right-click the Minecraft Launcher under the Apps section and select the End Task button to complete the process.
- Relaunch the launcher and try loading the game to see if it’s working or if the error persists.
2. Disable Discord Overlay
Discord Overlay is one of the convenient tools to help access your conversations when playing a game using the launcher. While it allows you to connect with other gamers when playing, it sometimes interferes with the launcher and creates the Minecraft Launcher Not Working error. Hence, you must disable the tool and check if it resolves the problem.
Execute the instructions to carry out the process.
- Click the gear icon in Discord, and select the Game Overlay option.
- Tap on the “Enable in-game overlay” slider, and press the “X” button to finish.
- Relaunch Minecraft and see if the error is resolved.
3. Try a Clean Boot
Sometimes, the launcher experiences an internal error, leading to trouble. In that case, you must try a clean boot in Windows to get a transparent environment to identify where the problem originates.
Here’s how to do it.
- Enter msconfig in the Windows search bar and tap System Configuration.
- Go to the Services tab and check the Hide All Microsoft Services box.
- Tap Disable All and click the Startup tab.
- Select the Open Task Manager option, and tap Disable button for each program in the list.
- Close the task manager and tap OK in the system configuration.
- Restart your computer and try launching the Minecraft Launcher to check if the error is fixed.
4. Check for Window Updates
It might be possible that the error is appearing due to the outdated window version. Hence, in that case, you must check for windows updates by following the step-by-step instructions below.
- Tap the Windows start button and click the Settings tab. Alternatively, you can open the settings with the Window shortcut, Win+I.
- Now, click the Update & Security tab and Select Windows Update.
- Tap Check for Updates, and let Windows install any update it finds.
- Restart your computer and see if your launcher starts working.
Conclusion
It’s no wonder that the Minecraft Launcher Not Working error frustrates gamers and spoils their overall gaming experience. But thankfully, the error is temporary, and you can fix it using the practical solutions listed above. So, what are you waiting for? Implement any of them, and see if they help fix the error. For more such informational error-resolving guides, please stay in touch with us.





















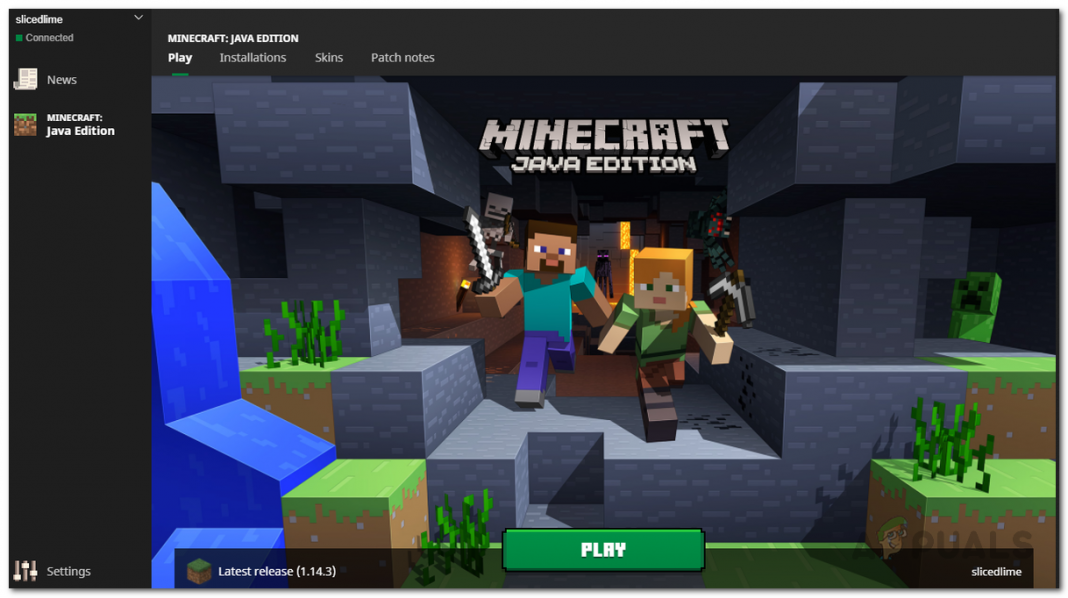
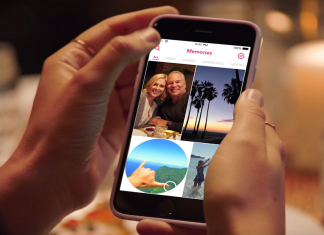
![Download Whisper For PC Windows [APK] Download Whisper For PC Windows [APK]](https://www.mobupdates.com/wp-content/uploads/2018/01/Untitled-100x70.png)
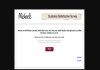

![VMware VS VirtualBox performance 2021 [Update news & reviews] VMware VS VirtualBox](https://www.mobupdates.com/wp-content/uploads/2018/07/738591-2-218x150.png)
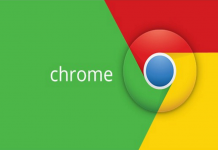
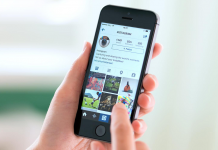






 Online casino
Online casino
