Monitoring your child’s phone and internet usage is more important than ever to keep them safe online. Parental control apps allow parents to set limits on screen time, block inappropriate apps and websites, track location, and more.
Setting up parental controls on an Android device provides a lot of flexibility, but can also be confusing with so many options. Here’s how to set up parental controls for Android using built-in features, Google’s Family Link app, and third-party apps.
Contents
Use Android’s Built-in Parental Controls
Android has some basic parental control features built into most devices running Android 5.0 or later. Here’s how to set them up:
1. Set Up Multiple User Accounts
Create a separate restricted user account for your child. This allows you to control which apps and content they can access.
To add a restricted account:
- Go to Settings => System => Multiple Users
- Tap Add User or Profile and select Restricted Profile
- Choose account settings and set a password
2. Enable Parental Controls
Under your child’s account, go to Settings => Digital Wellbeing & Parental Controls. Toggle on the parental control switch.
You’ll be prompted to set a PIN so only you as the parent can make changes.
3. Adjust App Settings
Under Parental Controls you can see all downloaded apps and adjust settings:
- Block specific apps
- Set daily time limits for categories like games and social media
- Restrict purchases and content access
These controls can help limit access and screen time.
Use Google’s Family Link App
For more robust controls, parents can use Google’s free Family Link parental control app. Family Link works for children under 13 with Android devices and Google accounts.
Here’s how Family Link works:
1. Install Family Link App
Download and install the Family Link app on both the parent’s and child’s devices. Set up supervision for your child’s account by following the in-app prompts.
2. Manage Settings
In the parent’s app, manage settings like:
- App approvals and blocking
- Daily screen time limits
- Bedtime lock
- Location tracking
- Web filtering and blocking
Adjust based on your family’s needs.
3. View Activity
Monitor your child’s activity right in the Family Link app. See stats on app usage, screen time, location history, and more.
Use Third-Party Parental Control Apps
For even more powerful parental controls, third-party apps like Qustodio, Norton Family, and Bark offer robust features.
These apps allow parents to:
- Track texts, calls, and social media
- View browser history
- Set time limits for individual apps
- Get alerts for cyberbullying, depression, and more using keyword monitoring
The best apps have easy-to-use parent interfaces, detailed activity reporting, and work across Android and iOS.
Setting up parental controls on your child’s Android device can help provide peace of mind. Be sure to frequently review settings to find the right balance as your child gets older.





















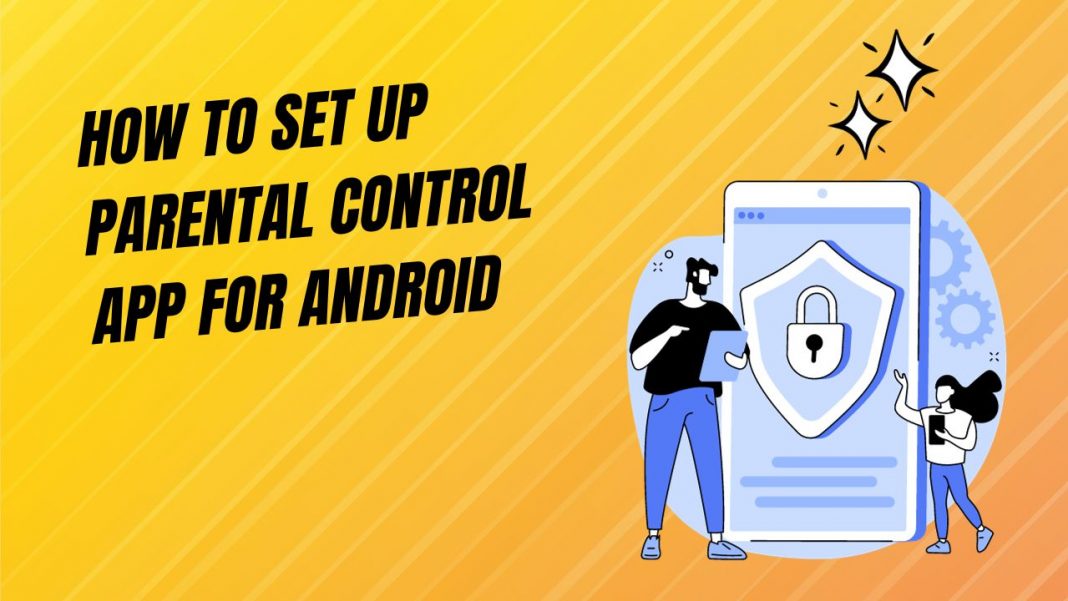











 Online casino
Online casino
