Contents
What is KMode Exception Not Handled Error?
While using any of the latest Windows versions you might have encountered BSOD or blue screen of death error appears on the screen. It has been faced by the users since Windows 7. The error is not always serious so it doesn’t create a Windows issue. This can be solved with restarting and sometimes it may cause very often which can be serious trouble. KMode Exception Not Handled is one of the BSOD errors in Windows.
Why does PC show KMode Exception Not Handled Error?
As we said it is BSOD error. The error of KMode Exception Not Handled can be caused by faulty in the drivers. KMode Exception Not Handled can cause rebooting computer. It repeatedly restarts the computer and this can be really annoying.
At first glance, this problem may seem a big one but it can be fixed very easily. In this article, we are going to tell you how to fix KMode Exception Not Handled on Windows 10 or other Windows OS versions
Method 1 – Fixing KMode Exception Not Handled [Disable Fast Startup]
Disabling fast startup could be the simplest method to fix KMode Exception Not Handled error. All you have to do is follow the process below:
- On your computer, open the Control Panel
- Locate and click on System and Security (If you have the latest Windows 10 then direct find “Power Options”)
- Now select “Power Options”
- Left-click on “Choose what power buttons do.”
- Now select “Change settings that are currently unavailable.”
- Here, you have to uncheck the box next to “Turn on fast start-up”
- Now click on “Save Changes” and you are done.
This method will solve the problem easily but if the problem still persists in your PC then there are several other methods to fix the BSOD error KMode Exception Not Handled in your Windows PC system.
Method 2 – How to fix KMode Exception Not Handled [Update Your Drivers]
Sometimes outdated drivers may cause the issue of BSOD and you need to regularly update them so you can avoid the error. But when you try to update your system drivers you may get the KMode Exception Not Handled BSOD error if you ain’t doing it in the safe mode.
How to enable safe mode on the computer?
In order to enable safe mode, you need to exercise the usual booting process thrice. For instance, turn on the computer and push the power button on the CPU or laptop prior to finishing up to boot up. You need to press and hold the power button for 5 seconds to get it done.
Now when you do it for the fourth time, your PC will enter into the repairing mode. You will be shown “Automatic Repair Screen after it figures out what is the problem. Now choose “Advanced Options” and then click on “Troubleshoot.”
Now go to Startup Settings, then Advanced Options, and then hit the 4 key on the keyboard and reboot the system. While the system starts booting again press the 4 key in between and the Windows will start into the Safe Mode. When you are in the safe mode, you need to follow the instructions given below:
Step #1: On your keyboard press, Windows Key + X and a new window will popup. Click on the “Device Manager” from the popup window.
Step #2: Look for Other Devices in the next window
Step #3: If there is an error BSOD then right-click on the Unknown Device and then click on Update Driver Software.
Step #4: In the next window choose “Search automatically” to find new updates and wait till it gets updated.
step #5: Once it is done, reboot your computer.
You may not find this method as simple as the previous method but this method can solve the error KMode Exception Not Handled BSOD.
Method 3 – How to fix KMode Exception Not Handled BSOD error [Let Windows repair the problem]
Yes, the Windows system can actually fix this error. This may sound a little complicated but it can be done. There is a tool in the system called “SFC Scan” which scans the system, find the error, and tries to fix the error itself. This feature will look for any error through every file on the PC. This way your Windows can repair the KMode Exception Not Handled error itself.
Here’s the complete process to go through:
Step #1: On your Windows system, go to Command Prompt. (Press Windows key + R and search for “cmd” or by simply searching “cmd” in the search options)
Step #2: In the Command Prompt window, type “sfc /scannow” (without inverted commas) and hit the enter key
Step #3: Now till the process on the screen gets completed
Step #4: Once it is done. Reboot your PC.
Now if the “KMode Exception Not Handled” error doesn’t show up then this method proved right for you. This way your own Windows system can fix its problem itself.
Final Words…
One of these methods may help you to solve the KMode Exception Not Handled BSOD and if you still face the error, you should try cleaning re-installing Windows Os on your computer. Even if re-installing doesn’t work then BIOS could be the reason for this issue. You can update BIOS as there are many methods to update it but they differ according to the motherboard of the system. You can find the method for your system on the internet.
Once you have been through all these things, you will not find KMode Exception Not Handled BSOD on your computer. Tell us which one of the methods helped you to fix the error. Any of the methods fail to solve the issue then we are always here to help you. If you know any other methods that can solve the KMode Exception Not Handled then tell us in the comment box.





















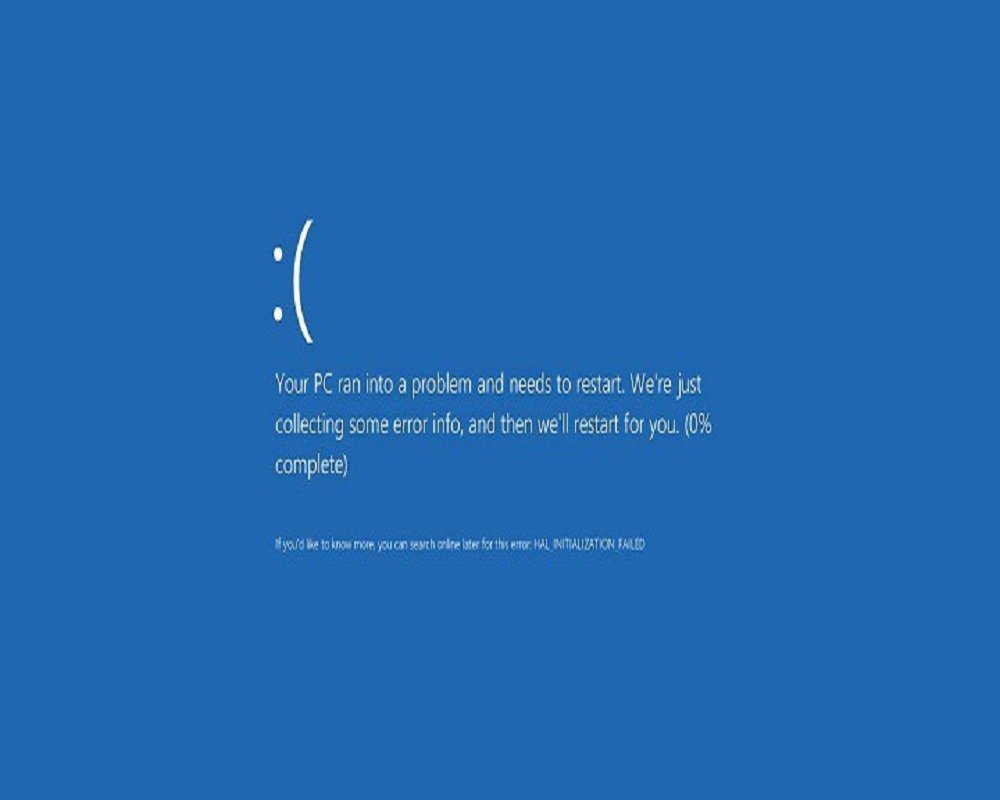











 Online casino
Online casino
