Facebook Messenger is one of the most popular messaging apps, used by over a billion people worldwide. It offers a convenient way to chat with friends and share photos, videos, and other multimedia files.
However, many Android users have reported issues with Facebook Messenger not displaying photos and images in their chats. You send or receive a picture but see a blank space or error message instead.
This can be frustrating as sharing photos is a key feature of Messenger. So, I am going to show you how to fix Facebook Messenger pictures not showing on Android, but first check the common causes of it.
Contents
Common Causes of Messenger Not Showing Pictures
There are several potential causes why you can’t see photos on Messenger for Android:
1. Outdated App Version
Facebook frequently releases updates to the Messenger app that contain bug fixes and new features. If you haven’t updated Messenger in a while, you could be running an outdated version prone to issues loading images.
2. Glitchy App Cache
Messenger stores temporary data like photos, messages, and login details in a cache. Over time, this cache can get corrupted leading to problems displaying images.
3. Restrictive Data Saver
Android allows limiting data usage for each app. If enabled for Messenger, the Data Saver prevents downloading photos to save mobile data.
4. Poor Internet Connection
Loading photos requires a stable internet connection. Weak WiFi signals or switching between connections can disrupt media downloads.
5. Insufficient Storage Space
Your Android device needs adequate free storage to save incoming photos. Lack of space will cause errors in loading Messenger pictures.
6. Server Outages
On rare occasions, widespread outages can bring Facebook’s servers down, stopping Messenger services like photo sharing.
Now let’s explore the top fixes to get Messenger showing pictures again on your Android smartphone or tablet.
8 Fixes for Messenger Not Showing Pictures on Android
1. Check Facebook Server Status
First, check if Facebook is experiencing server issues that are globally impacting Messenger services. When their servers go down, all media sharing and messaging fail.
Visit the Facebook Status Page to view real-time updates on any outages. If services are disrupted, you’ll have to wait until Facebook resolves the problem. Messenger should automatically work again once servers are back up.
2. Restart Your Android Device
Restarting your Android device is a simple but effective fix for multiple issues, including Messenger glitches. It clears out old processes and memory leaks to give apps a fresh start.
To restart an Android phone or tablet:
- Press and hold the Power button
- Tap Restart when the menu pops up
- Wait for your device to reboot
Then open Messenger to see if photos now appear.
3. Force Stop the Messenger App
Sometimes abruptly closing the Messenger app can fix problems displaying images. Here are the steps:
- Open Settings => Apps
- Select Messenger
- Tap Force Stop
- Confirm to force close Messenger
- Relaunch Messenger
Give the app a few minutes after a force stop to reinitialize properly and load images again.
4. Clear the App Cache and Data
Over time, corrupt temporary data gets stored in Messenger’s cache causing operational issues. Wiping this data forces the app to create a fresh cache.
Here are the steps:
- Go to Settings => Apps
- Select Messenger
- Tap Storage
- Hit the Clear Cache and Clear Data buttons
- Confirm clearing the data
- Relaunch Messenger
Clearing app data also erases your Messenger login details and history. You’ll have to add your account again when the app restarts.
5. Check App Permissions
Messenger requires certain permissions to save and access photos on your Android device’s storage. If permissions get disabled, the app can’t load images.
Follow these steps to verify permissions:
- Open Settings => Apps
- Select Messenger
- Tap Permissions
- Ensure Camera, Microphone, and Storage permissions are enabled
Re-enable any disabled permissions and check if images now appear in Messenger.
6. Update or Reinstall Messenger
Installing the latest Messenger app version can resolve bugs causing pictures not to show. Updating eliminates glitches from older versions.
On Android, update apps by:
- Opening the Play Store
- Tapping the profile icon
- Selecting Manage Apps & Devices => Updates available
- Click Update next to Messenger
Alternatively, uninstall and reinstall a fresh copy of the app from the Play Store.
7. Disable Data Saver
As mentioned previously, having Data Saver enabled for Messenger stops photo downloads to minimize mobile data usage.
Switch this off by:
- Opening Messenger
- Tapping your profile pic
- Going to Data Saver in Settings
- Toggling off Data Saver
With the restriction disabled, Messenger can again download pictures freely.
8. Switch to Stable Wi-Fi or Mobile Data
Loading images requires a consistent internet connection. Try moving to a location with better Wi-Fi coverage and reloading Messenger.
Alternatively, use mobile data, but disable Data Saver for Messenger first. Also, check your data plan hasn’t exceeded the monthly limit causing speed throttling.
If no Wi-Fi or mobile data works, the problem lies with your network rather than Messenger. Contact your internet service provider for solutions.





















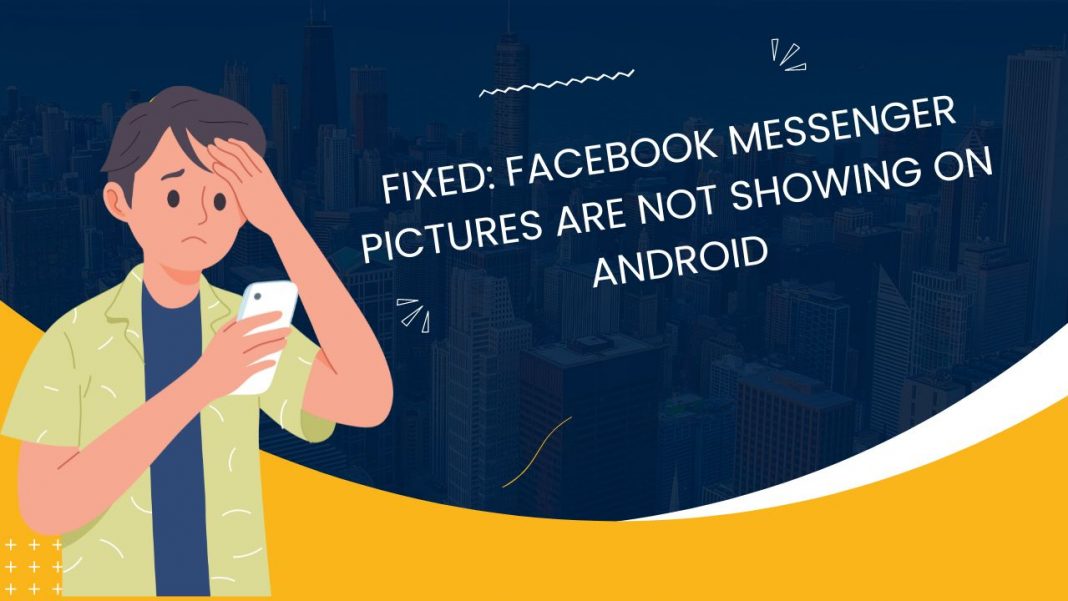




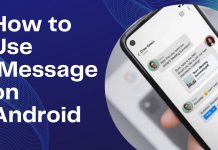











 Online casino
Online casino
