The most popular gaming console ever Xbox one now you can use it on your Windows PC. That’s amazing! If you are wondering that how to use new Xbox One controller and want to play games! so, first of all, you need to know how to connect your Xbox One controller or, you come across some problems during the installation? Don’t worry!
This piece of writing covers three different methods to connect your Xbox One controller with your Windows: via USB cable, wireless adapter, and Bluetooth.
Contents
Method 1#: Connect your Xbox One controller to PC Via USB cable
Using a USB cable to connect your Xbox One controller to Pc it’s too easy.
1#: If your Xbox controller is wired itself, skip this step please; if your Xbox one controller is wireless, plug your USB charging cable into the front of your controller.
2#: Plug the other end into the correct USB port of your PC.
3#: Windows will automatically install Xbox One Controller driver for you.
Now it’s easy to play any video games with your controller.
If your Xbox One controller can’t work properly, or Windows doesn’t install the driver, follow How do I update my Xbox One controller? to troubleshoot the problem. How to Fix an Xbox One That Won’t Turn On
Method 2#: Connect your Xbox One controller to PC Via wireless adapter
Well Now connect your Xbox One controller to Pc using a wireless adapter, if you use a wireless controller, then it’s easy to do, let’s see how?
1#: Plug it your Xbox wireless adapter into PC. And press the button on the edge. The Windows will install the Xbox One controller driver automatically for you.
2#: Make sure there are batteries in your controller. Press the Xbox button to turn on your controller.
3#: Now just Press the controller bind button on the top of your controller. The LED lights on your controller and adapter will blink a few times. Once the lights go solid, your controller is connecting to your Windows.
That’s it now you can enjoy Xbox one video games with your controller.
Additional tip:
If your PC has Xbox wireless built in, such as Microsoft Surface Studio, you can connect your Xbox One controller to Add a device to Settings.
Follow simple steps:
1#: Tap to the Windows logo key and at that time you can open the Settings window.
2#: Click Devices.
3#: Click Add Bluetooth or another device.
4#: Click everything else.
5#: Go on to select your Xbox One controller and click Done.
6#: You now should be able to enjoy games with your Xbox one controller.
Method 3: Connect your Xbox One controller to PC Via Bluetooth
Steps to follow:
Note: On a Bluetooth-supported controller, the plastic around the Xbox button is part of the face of the controller, like this:
To connect your controller and PC via Bluetooth:
1#: Before you start, make sure your Windows is updated and the Bluetooth is turned on.
2#: Press the Xbox button on your controller to turn on it.
3#: Press and hold the controller bind button for three seconds, and then release.
4#: Press the Windows logo key and I (at the same time) to open the Settings window.
5#: Click Devices.
6#: Click Add Bluetooth or another device.
7#: Go on to select your Xbox One controller and click Pair.
8#: You should be able to enjoy games with your controller now.
How do I update my Xbox One controller?
Here’s how to check for updates manually in the Device Manager:
- First, off Go to the lower-right corner of the screen, move the mouse pointer up, and then select Search.
- Now Enter Device Manager in the search box, and then select Device Manager.
Note Windows may ask you for an administrator password or to confirm your choice. - Locate and expand Microsoft Xbox One Controller.
- Right-click the expanded Microsoft Xbox One Controller and select Update Driver Software.
- Select Search Automatically for Updated Software.
With Xbox Wireless or USB connections, you can connect 4 Xbox Wireless Controllers at the same time. You won’t get audio through the controller so there’s no need to connect a headset. Bluetooth connections are not supported.























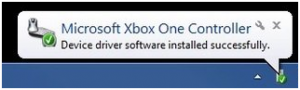














 Online casino
Online casino
