Are you a gaming buff, looking forward to connecting a PS4 controller to an iPhone? Well, you are in luck as we’ve got you covered. PS4 controller unarguably offers a pleasant gaming experience to the players and lets them enjoy their favorite video games without putting much effort.
While establishing a secure connection between iPhone and the PS4 controller is not rocket science, you must know certain requirements or exact procedures to get it done hassle-free. So, what are you waiting for?
Keep scrolling the page and find the step-by-step guide to make a connection now. The guide also covers the process to reset the device and change the audio settings.
Steps to Connect PS4 controller to the iPhone
Connecting a PS4 to an Apple iPhone is not a big deal, but you have to follow the step-by-step procedure to avoid any hassle later on. Here’s mentioned the detailed steps to get it done.
- Check your PS4 controller, hold down the PlayStation, and Share options. Now, press both buttons until the PS4 controller’s LED blinks, indicating pairing mode.
- When your controller is in pairing mode, open the Settings app on your iPhone and go to the Bluetooth tab.
- Check that your iPhone’s Bluetooth is switched on; if it isn’t, use the slider at the top of the screen to turn it on.
- Your iPhone will look for Bluetooth devices in the area. When it discovers your controller, it should display under Other Devices with a name like DUALSHOCK 4 Wireless Controller if you’re using an official PS4 controller. To connect, tap it.
- Wait for a second. The controller will appear under My Devices with the label “Connected” once successfully connected.
How to reset the PS4 controller?
Sometimes, players want to reset their PS4 controller for better connectivity. Here’re the steps to execute the process.
- First of all, unplug and turn off your PS4 system.
- The little reset button is near the L2 shoulder button on the back of the controller.
- Push the button inside the tiny hole with a little tool and keep the button pressed for 3–5 seconds.
- Connect the controller to the PS4 console through a USB cable and click the PS button.
- The controller has connected only when the LED bar turns blue.
If the controller is not responding at the moment or can connect to another machine or USB port, please use the PlayStation Repairs diagnostic tool to check if your hardware is still in the warranty repair or not.
Can you change the audio settings on the PS4 controller?
If you have headphones put into the DUALSHOCK 4 wireless controller’s 3.5-mm headphone socket and you don’t hear anything or the audio is very low, check the headphone plug and make sure it is pushed in. Unplug the headphones and then firmly re-insert them.
To send all audio output to headphones, follow these steps:
- Go to Devices and click on the Audio Devices in Settings.
- Select All Audio and then tap on the Output to Headphones.
- To make sure the controller’s volume is cranked up, select the Volume Control (Headphones) option and press Right on the D-pad.
Remember that the headphones aren’t detected by the controller if Output to Headphones is greyed out.
Conclusion
That’s all about it!! In this guide, we’ve concentrated on connecting your PS4 DualShock controller to your iPhone.You’re in luck if you want more control over your mobile gaming experience as you can easily connect the controller with your device and get started. A Playstation controller can be connected to your iPhone using Bluetooth pairing in iOS 13 or later.
































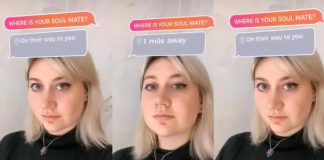
 Online casino
Online casino
