The Google’s has a finally to rollout its new android operating system is called Android 8.0 Oreo. You may have a listen to it or read their features and some advance capabilities but there are some other lots of things that you may not aware of, So I will suggest you that Best Android 8.0 Oreo Tips and Tricks, I have lots of times spending on Android 8.0 Oreo. Then I explore the new world with Smartphone, so let’s start with the new Android 8.0 Oreo world.
Contents
Best Android 8.0 Oreo Tips and Trick
Here, I will suggest you list of new advanced features that may you should be not aware, so let’s check out below Best Android 8.0 Oreo features Tips and Trick
1: How to enable and use Picture-in-Picture mode in Android Oreo
If you want to watch YouTube channel or searching on the internet, you can perform both tasks at the same time with the help of Android Oreo’s new Picture-in-Picture mode. Once you enable Picture-in-Picture mode on your Smartphone, you will able to use YouTube, Duo, Google Play Movie and more app simultaneously. Well, now there are limited apps supports Picture-in-Picture mode, but Google will develop its list.
2: How to Enable Notification Dots in Android Oreo
The next advance feature Google is added to like new notification alert function called “Notification Dots”. It shows like iOS inductor at the home screen which will allow you to preview the notification by holding an app and reply to recent char right from the preview. And at a time it can reply or close the notification by you just needs to tap on the app icon. In order to enable notification button, go to Settings → App & Notifications→ Notification and switch the toggle on. Also, you need to enable notification badges on the individual app via heading to Settings → App & Notifications→ Notifications → tap the app you want to toggle and then tap the button next to Allow notification dots.
3: How to use Autofill to save password and log in
Here in these features through we have don’t need to fill username, passwords, and other data. An easy way to New Autofill feature of Oreo will minimize your efforts to write your entire detail on the different browser. It will help as you don’t have to remember your password and your login detail. It can work great with some third-party like Enpass Password Manager, Dashlan, LastPass, and Dashlane apps as well. While filling up form and logging apps, Google will ask you to save the detail if you want and you will just need to tap on Yes to save it for further.
To enable Autofill feature in Android 8.0, go to Settings → language & input → Autofill. Just you want to select Autofill app and you can easy way to use and login with those apps, service, and websites.
4: How to use Smart Text Selector to save time in Android Oreo
With the Android 8.0 Oreo, Google has improved its machine learning power. Now, it can be developed a new copying and be pasting the content. It’s to make your machine more clever and smart. The new Smart Text Selector feature of Android O will help you automatically identify the address, phone number, email address, or name, and other text content. You can select the main content just by double-tapping on it. In case, if you select any address the system will automatically suggest you navigate the place on Google Maps.
5: How to Snooze Notifications in Android Oreo
If you are currently doing your important work or you want to temporarily hide some notifications from your presents, now you can short-term snooze app notification. In our life, there are numerous situations comes when you don’t want deal with notification at a time. Hence, Google’s new snooze notification feature comes for you to help you. To snooze your notifications, follow below steps:
Step 1: Easily slide the notification once the notification arrives.
Step 2: Now the new menu will pop up with clock icon and Setting icon.
Step 3: Tap on Clock icon, and you will get some timer options.
Step 4: Select the time you wish to snooze your notifications and close the notification bar. Now you won’t see any notification for the specific time.
6: How to automatically enable Wi-Fi in Android Oreo
So let’s here in this way to make some advance in automatically enable WI-FI in android Oreo. Especially for at your home or office, it can enable your Wi-Fi automatically when you reach in the strong intent network. It can also help to automatically switch to the high-speed network. You can easily enable automatically Wi-Fi on Android O via the following steps:
Step 1: Launch Settings on your Android phone running Oreo.
Step 2: Go to “Network & the Internet” and then tap on “Wi-Fi.”
Step 3: Now you will see the list of Wi-Fi network. You need to select Wi-Fi preferences and switch toggle on to “Turn on Wi-Fi automatically.”
7: How to control the Apps running in background in Android Oreo
Sometimes quite a few apps running in the background processes of your Smartphone which uses more of your battery life and slows the performance of your Smartphone, Therefore, Android 8.0 Oreo comes with lots of battery optimization. It will allow you to select exact apps that can only run in the background. Also to In order to take control of app running in the background, and easy ways to open the Android System’s Notification right from the notification bar to see the background running app list. Now, tap on the app you don’t want to run in the background and then you will land on the app info page where you can force stop the background running app.
8: How to Filter App Notifications using Notifications Channels in Android Oreo
The Google’s new advanced features like Notification Channels feature, in its Android Oreo update to split notifications in different categories base into the functions and precedence. It allows you to disable one category while keeping other on. If you want to filter app notification on your Smartphone running Android O, then just follows below steps:
Step 1: Open Settings on your phone and tap on “Apps and notifications”.
Step 2: Select “App Info” and you will see the list of all installed apps.
Step 3: Scroll down and select the app you would like to filter notifications.
Step 4: Now tap on “App notifications, ” and then you will see a number of categories of notification for download, general and other options.
9: How to enable Google Play Protect in Android Oreo
Google is now developing a new highly secure data on online credential to online hackers. The latest Android Oreo continuously scans more than 50 million apps every time even if you haven’t installed the app on your Smartphone. Find My Device is also a creative part of Google Play Protect service. Once you enabled Find My Device on your device, you will be able to track your device’s location, lock your phone and delete your phone’s data to secure your data. To enable Google Play Protect, go to Settings → Google → Security→ Google Play Protect and toggle on ‘Scan device for security threads’. Now you will see the scanned app list and a green “Look good” signal indicate that the app is clear.
10: How to Enable Quick Settings for Developers in Android Oreo
In this feature usable only for the android developers, if you are making new android apps then you should have to know about this quick setting feature of Android 8.0 Oreo. It allows you to setup a quick setting of the options that only shows the Developer option. Sometimes it becomes annoying to turn on/off developer option each time. To enable it, follow the below steps:
Step 1: Go to Setting → System.
Step 2: Next up, tap on “Developer options.”
Step 3: Scroll down and select “Quick setting developer options’.
Step 4: Now you can enable several developer options such as “Profile GPU Rendering, Show layout bounds, Force RTL layout direction, and Window animation scale.”
Step 5: Once enabled developer options, you will see these notifications in the Quick Settings. To add, tap on Edit button at the bottom corner of your Quick Titles page and then easily drag the developer titles to the Quick Settings page.
Well, I hope you would to like these all best handy Android 8.0 Oreo tips and tricks. While using Android Oreo on your device, if you rock your days and make something different with this Android 8.0 Oreo tips and tricks also you want to share then don’t hesitate to tell us in the commenting section below.



























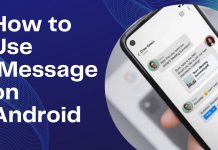











 Online casino
Online casino
