In this post, we are going to tell you the process of fixing Microsoft compatibility telemetry higher disk usage in Windows computers. Microsoft compatibility telemetry service data includes basic system diagnostic information, system files, logs of how often you use software or functions and likely more metrics which are unknown yet. This telemetry service stores and sends data to Windows developers and servers so they diagnose problems using the set amount of data they collected, although this is a useful tool for helping Microsoft further improve user experience.
Several people over the internet are saying at the Microsoft forums and Quora that Microsoft compatibility telemetry was causing an unusual amount of disk usage. These spikes in this usage can be continuous or may occur from time to time. Although one cannot completely disable the telemetry service we can try and shut down some of its modules and check if this solves the problem.
Contents
How to Disable Microsoft Compatibility Telemetry
Methods 1 – Disabling Telemetry Using Group Policy editor
So as the first solution we will be disabling telemetry using Group Policy editor. We can try to disable the telemetry service using the group policy. It is possible that some versions of Windows might not have Group Policy editor installed but you can add group policy editor to your version of Windows
- Firstly, press Windows + R key and it will open Run box. Type gpedit.msc and that will get us to computer configuration.
- Then look for “Administrative Templates” double click on it and then go to the “Windows component”.
- Find “Data Collection” in the “Windows Components”. Next, go for “Preview builds”.
- Here, open the “Allow Telemetry” setting and set the key to “Disabled”
- Click on “Apply” and then click on OK.
Once you are done with it, close the window and restart your computer. When your computer back online checks if this solves the problem. You can check the disk usage by pressing windows + R and type “Task Manager” to open the “Task Manager” or else you can open Task Manager by pressing Ctrl + Alt + Dlt and select Task Manager. From here, you can check the disk usage by the telemetry service.
Method 2 – Disable Telemetry Using the Registry Editor
The second solution that we have is to disable telemetry using the Registry Editor. The Registry Editor is a powerful tool if you change the keys which you have no idea of then you might risk your computer becoming non-functional. So it is recommended to take to your registry backup first and then go for the change.
- First, press Windows and R key and type “Regedit” in the run box. Click on yes, if a prompt shows up.
- Here, we are going to take a backup. So click on File and then select export and save as whatever name you want. You can choose any location. Wait for the export to get completed.
- Now navigate to HKEY_LOCAL_MACHINE => Software => Policies => Microsoft => Windows and finally select the “Data collection”.
- If you find a key saying “Allow Telemetry” here then just double click and open it. If you don’t find one, we can create one for the telemetry. To create new, click on the option ‘New”, add DWORD 32bit Key and name it “Allow Telemetry” its value to 0.
Click on OK, close the registry editor and restart your computer. Once the computer’s back online, go back to Task Manager and check if your issue is resolved.
Method 3 – Disabling CompatTelRunner.exe by using Task Scheduler
The third solution that we have is to disabling CompatTelRunner.exe by using Task Scheduler. In this solution, we are trying to disable a specific process using the Task Scheduler and if processing task scheduler may have a time set and after that elapsed time this process will start executing and we keep executing until the job’s done. You can always give other changes using the same method if this doesn’t work for you.
- Press Windows + R key type “taskschd.msc” which will open up task scheduler.
- Now navigate get to Task Scheduler Library => Microsoft => Windows. From here, go to “Application Experience”.
- In Application Experience, find the task named “Microsoft compatibility appraiser”, right-click on this task and click on “disable”.
- Now restart your computer and once your computer gets back online. Look in Task Manager again and check if the issue is resolved.
If the problems will persist at this stage we can try taking ownership of the process executable and rename or change the permissions so it will not run automatically. You’ll need administrative access to follow the solution.
- Press Windows and E and then we get to see File Explorer.
- Select Windows => System32 and search for the executable named “CompatTelRunner.exe”.
- Once the file is found, right-click on the file and click on “Properties”.
- Now navigate to Security tab and select “Advanced”
- In “Advanced”, change the Owner. Click “Advanced” again and click on “Find Now”
- From here, you can select your account and click on Apply. Now your account is Owner of this executable.
- Close the program and click OK. Now, click the Security and then go to “Advanced” by going to the Properties of the Exe file.
- Click on “Administrators” and then click on “Edit”.
- Remove all the permission that are given on this file.
If this still doesn’t help, you can delete this file or you can just rename it so that it won’t be running again. Then start your computer and check if the problem is solved.
Final Words:
This is how you can disable Microsoft compatibility telemetry in three different ways easily on your PC. The processes mentioned above were tried on Windows 10 and it can be done on previous versions with the same steps. If you find trouble while following any method, we are always here to help you.





















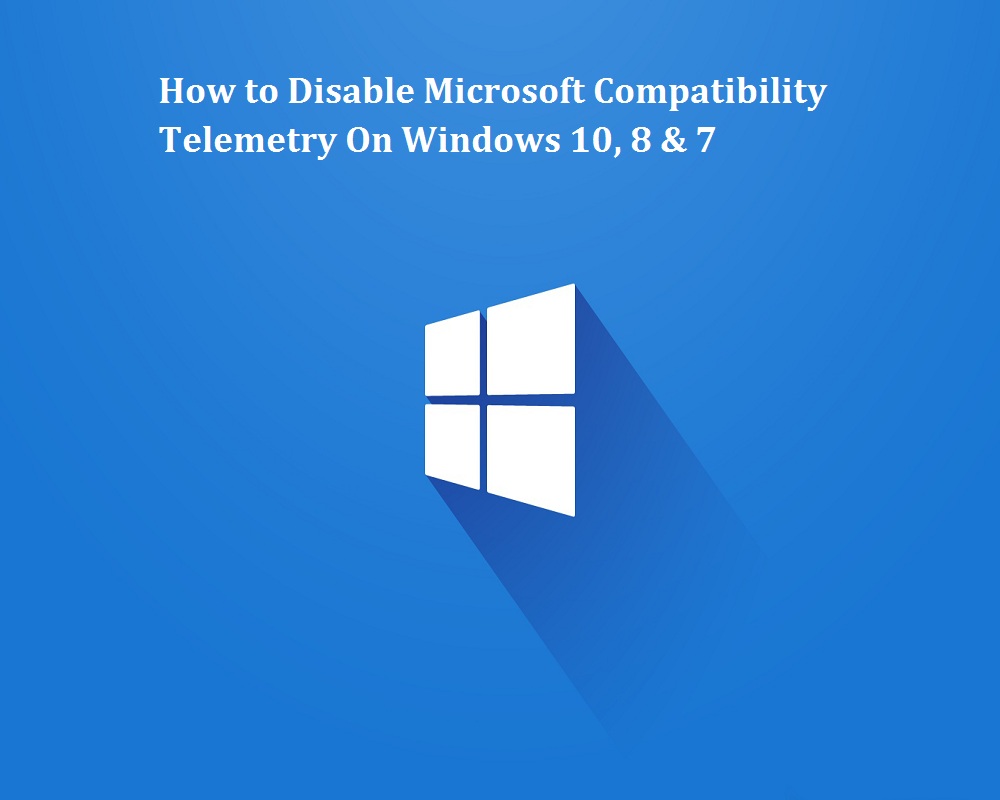











 Online casino
Online casino
