After the long wait, the official stable version of Android 9.0 aka Android Pie has been finally released for Google Pixel, Pixel XL, Pixel 2, or Pixel 2 XL. So, you can install the Android Pie 9.0 update on your Pixel phone right now and enjoy every nifty feature before the world. Are you excited to get Android 9.0 on your Android phone? If so, here we came!
Well, downloading and installing Android 9.0 Pie on Android phone or Pixel phone isn’t a tough task to do. Either you can download Android 9.0 through OTA update or flash Android 9.0 Pie on your device. Whichever process you want to follow, here we are discussed both methods to install Android Pie on Pixel devices. So, without wasting more time, let’s get on the process to update Android 9.0 on Pixel phones!
Note: If you don’t like the update, then you can uninstall Android P from your Pixel devices.
Contents
How to Download and Install Android 9.0 Pie on Pixel Devices
Let’s the process with the simplest one through OTA!
How to download Android 9.0 Pie OTA Update on Pixel Phones
Step #1: Launch Settings on your Pixel device.
Step #2: Scroll and select “System”.
Step #3: Tap on System Update and then tap to “Check for Update”.
Step #4: If the OTA update is available, then it will get automatically downloaded.
Step #5: Once the installation completed, just Reboot your phone.
In a case, if haven’t received the Android 9.0 Pie update over-the-air, then you can flash Android 9.0 on your Android phone with the following guide!
Download Android P
How to Install Android Pie on Pixel mobile phones
Note: Make sure you’ve unlocked the bootloader on your Pixel device before you proceed. Or else, you won’t be able to flash/install factory images via Fastboot.
Let’s ride out this easy guide for you.
Automated and clean Install
- Download the factory image specific for your Pixel device to your PC, then unzip it to a separate folder.
- Setup ADB and Fastboot on your PC.
- Enable USB debugging on your Pixel device.
- Connect your Pixel device to the PC with a USB cable.
- Open a command prompt window on your PC, and issue the following to boot your Pixel phone into bootloader mode:
adb reboot bootloader
└ You might get a prompt on your device to “Allow USB Debugging”, select Yes/Ok/Allow.
- Run/execute the flash-all.bat script from the files we extracted in Step 1.
Install factory image without wiping data
There is a another method for Install Android P On Pixel Devices. If you’re unable to install an OTA update and hence want to install it manually via a factory image. You might not want to delete/wipe all data on the device because of that. The flash-all script in the automated installation method above includes commands that wipe out all data on your Pixel. You can skip that by flashing only firmware files required to update the system and skip other files that are related to performing a clean install.
Note: Follow the manual guide only when the firmware build you’re installing is a minor update to the current build on your Pixel phone. This is because we’re skipping a lot of files while trying to install a factory image manually without wiping data. If the firmware builds you’re installing is a major update or a developer preview release, other files that we’re skipping might also be required.
- Setup ADB and Fastboot on your PC.
- Assuming that you’ve already extracted the factory image to the point where the flash-all script is found (as explained in Method 1 above). We’ll now edit the flash-all script to avoid wiping data while flashing the factory image.
- Right-click on the flash-all.bat, and select Edit from the context menu to edit the flash-all script.
- Once the editor window opens, look for the following line:
fast boot -w update image-xxx-xxx.zip
- Now remove the -w parameter from this command to skip the data wipe while flashing the factory image. Your final command would look like this:
fast boot update image-xxx-xxx.zip
- Once you’ve made the change, save the file with “Ctrl + S” on your keyboard and close it.
- Connect your Pixel device to the PC with a USB cable.
- Open a command prompt window on your PC, and issue the following to boot your Pixel phone into bootloader mode:
adb reboot bootloader
└ You might get a prompt on your device to “Allow USB Debugging”, select Yes/Ok/Allow.
- Run/execute the flash-all.bat script.
└ Once the script is done flashing factory image, your device will automatically boot into system.
That’s it. You can now go back and watch the Android 9.0 Pie update install on your Pixel device. Once done, your device will automatically reboot to system. Enjoy the Android P.
































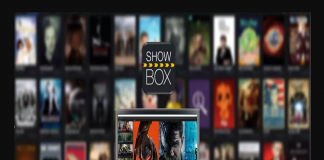
 Online casino
Online casino
