TalkBack is an accessibility feature on Android devices that provides spoken feedback to help blind and visually impaired users interact with their phones. When TalkBack is enabled, your device will speak out descriptions of everything you touch, select, or activate on the screen.
While TalkBack can be extremely helpful for users with visual disabilities, sometimes it gets accidentally activated and makes using your device more difficult. If you want to disable TalkBack, here is a step-by-step guide on how to turn it off on any Android device.
Contents
What is TalkBack on Android?
TalkBack is an accessibility service developed by Google that comes pre-installed on most Android devices. It reads aloud text, image descriptions, and user interface elements to help blind and low vision users navigate their phones using touch and gestures.
When TalkBack is turned on, you will get spoken feedback for actions like:
- Unlocking your device
- Opening apps
- Scrolling through menus
- Typing on the keyboard
- Pressing buttons and toggling settings
TalkBack also changes the way you interact with the touchscreen. Instead of regular taps, you need to use special gestures to select, scroll, type, etc when TalkBack is enabled. Now that you gave understood what it is, here’s how to turn it off on any Android device.
Method 1: Use the Volume Keys Shortcut
If your device has the TalkBack shortcut enabled, you can toggle it on or off by:
- Press and hold the Volume Up and Volume Down buttons together for a few seconds.
- You will hear a confirmation tone indicating TalkBack has been turned off.
This shortcut allows you to quickly disable TalkBack without having to go through the settings. However, it only works if you have previously enabled the Volume Key shortcut option under TalkBack settings.
If pressing the volume buttons together does not turn off TalkBack, move on to the next method.
Method 2: Turn Off TalkBack from Device Settings
- Open the Settings app on your Android device.
- Scroll down and tap on Accessibility.
- In the Accessibility menu, locate and tap on TalkBack.
- On the TalkBack settings screen, toggle the switch off for “Use service”.
- Tap OK to confirm.
This will disable TalkBack and you will no longer get spoken feedback. The regular tap interactions will start working again.
Method 3: Turn Off TalkBack Using Google Assistant
If you have Google Assistant enabled on your device, you can use voice commands to turn off TalkBack:
- Activate your Google Assistant by saying “OK Google” or “Hey Google”.
- Say “Turn off TalkBack”.
- The Assistant will confirm that TalkBack has been disabled.
Method 4: Turn Off TalkBack from the Accessibility Menu
On Android 9 and above, there is an Accessibility Menu you can use to quickly toggle some settings without going through the Settings app.
To turn off TalkBack from the Accessibility Menu:
- Swipe up from the bottom of the screen with two fingers to open the Accessibility Menu.
- Tap on TalkBack.
- Select the Turn off switch under TalkBack.
- TalkBack will now be disabled.
How TalkBack Gets Accidentally Activated
There are a couple of ways TalkBack can get enabled on your Android device unintentionally:
Pressing the volume keys shortcut
Many Android devices allow you to quickly toggle TalkBack on or off by pressing and holding both the Volume Up and Volume Down keys for a few seconds. Accidentally triggering this shortcut will activate TalkBack.
In the Accessibility settings
If you go to Settings => Accessibility and turn on the TalkBack toggle, the screen reader will be activated. Some people explore the Accessibility settings out of curiosity and enable TalkBack by mistake.
During setup wizard
When you are setting up a new Android phone, there is often a screen that allows enabling accessibility features. Accidentally selecting the TalkBack option here will turn it on.
Third-party apps
Some apps like prank apps or kid-mode apps may automatically turn on TalkBack as part of their functions. Using such apps can inadvertently enable TalkBack.
Why You Should Turn Off TalkBack
Having TalkBack activated unintentionally can be frustrating for people who don’t need its screen reading capabilities. Here are some reasons you may want to disable TalkBack:
- It reads out everything on the screen which can be annoying if you don’t require it.
- The special touch gestures are slower and less intuitive than regular tap interactions.
- You cannot disable spoken feedback easily without turning off TalkBack.
- The screen reader makes using the on-screen keyboard very difficult.
- Certain apps may not function properly with TalkBack enabled.
You cannot use voice assistants like Google Assistant with TalkBack on.





















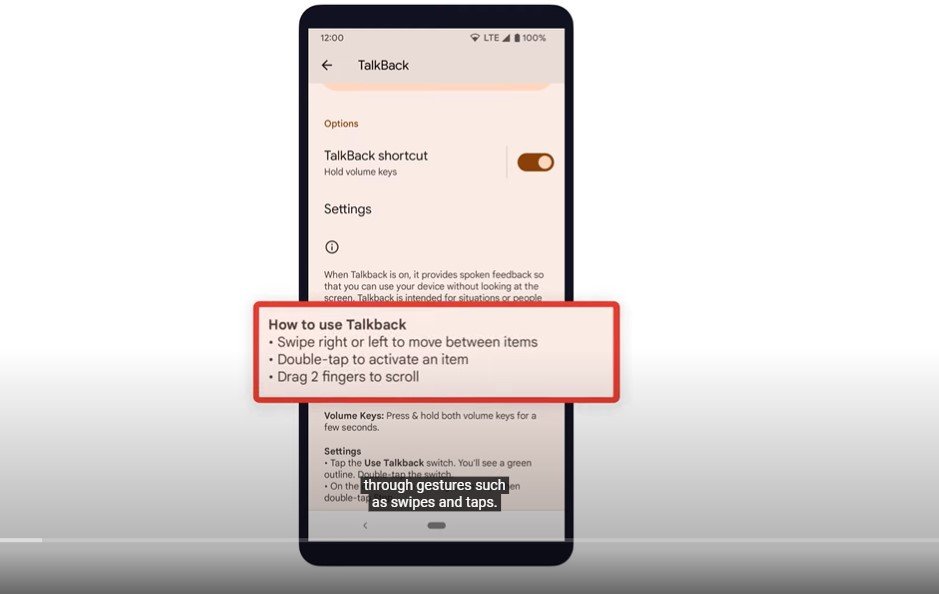










 Online casino
Online casino
