If you are a dedicated Windows user, chances are that you most likely use Microsoft Word for all your projects and assignments. And, it makes 100% sense because that’s the word processor we have grown up using.
Apple has introduced the new TextEdit word processor, which is pretty similar to the standard Microsoft Word but it is the native word processor for Macbooks. This means that the users won’t have to worry about downloading a separate application to streamline their work.
This article will take you through all that you need to know about the TextEdit word processor, its features, utilization, and benefits.
Contents
What is TextEdit?
Textedit, as we mentioned, is Macbook’s native word processor, which comes preinstalled in the new Macbook Pro and Macbook Air devices.
So, users can now make use of this particular function to edit some work, type basic text, and even transform documents into other formats, all in their MacBooks.
Besides the standard features, TextEdit also offers a variety of other editing features including automatic spelling correction, support for data detectors, text transformations, etc.
Think of Textedit as an open-sourced text editor, one that’s exclusive to macOS and its functionalities.
See Also: How to Download and Use Cercube for iPhone?
What are the features of TextEdit?
Besides providing the users the ability to write and edit a document, TextEdit comes with a variety of other features and functionalities, including:
- Converting rich text into other formats – With this, the users can open and edit files created on other word processors like Microsoft Word, OpenOffice, etc.
- Create and edit HTML documents – What’s great about this platform is that the users won’t have to rely on a third-party app to write or edit HTML code because TextEdit takes care of the same. The code editor feature comes in a lot of handy.
- Mark up images – Not only writing and editing in the standard document, the app also allows the users to directly write and mark up the original documents or images.
Now that you have an idea about the features, let us proceed with the uses next.
How to use TextEdit on Mac?
Since TextEdit is already pre-installed on Macbooks, it means that you won’t have to go out of your way to download or install the app. That takes away a lot of the worries already.
Coming to the uses, there are different factors worth highlighting:
Launch TextEdit on Mac
If this is your first time using TextEdit and you are confused how to get started, the first thing you have to do is launch the application.
Here’s what to do:
- Open Launchpad look up TextEdit and launch the app.
- From there, you can get started with a new document or open an existing one and edit it.
The steps are fairly simple, so we’d recommend that you pick the method that works best for you.
Opening a text
Now that you know how to find and launch TextEdit, let us learn how you can open a text using TextEdit.
If you have an existing file on the app that you wish to open, what you can do is right-click on the file and then click on “Open with TextEdit.”
Create and edit HTML documents
We mentioned briefly that the app doubles as an HTML coding platform too. So, creating and editing HTML documents isn’t a hassle.
Here’s what you can do:
- Launch TextEdit on your Mac
- Tap on File and then tap on New
- From there, choose Format and then click on Make Plain Text
- Enter the relevant HTML code
- Next, choose File and then tap on Save type the file name and click on Save.
This will save your file in .htm format and you can access the file directly without any hassle or compromise.
Convert rich documents to other formats
If you have rich documents in your system that you wish to convert to other formats, that can be done as well. The steps are simple.
Open the TextEdit app and follow Format > Make Plain Text > Make Rich Text. From there, you can select the format that you want to save the file in.
Annotate images
The last use is annotating images on TextEdit. The steps are simple and come in handy if you want to highlight something in the image.
Here’s what to do:
- Open the TextEdit app and open the image.
- Move the pointer over the image and tap on Markup.
- If the pop-up doesn’t come, click on Markup.
- Next, tap on Apple menu > System Settings, click Actions, then select the Markup tickbox.
- You can then use the relevant tools to sort out the functionalities and get to annotating.
See Also: PokeTrack: Download Latest PokeTrack APK for Android [2021]
Conclusion
If you are new to using TextEdit on Mac and have been wondering how to get started, we hope this article gives you all the details and relevant insights. Some factors might be a little difficult to switch to and get used to but the features make the transition seamless.





















![How To Textedit Mac Download and Use How To Textedit Mac Download and Use [Complete Guide]](https://www.mobupdates.com/wp-content/uploads/2023/10/How-To-Textedit-Mac-Download-and-Use-1068x601.jpg)









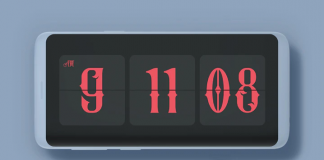
 Online casino
Online casino
