If you are tired of facing the ‘Unfortunately Gallery Has Stopped” error message on your Samsung galaxy s8, here, is an easy solution to this problem. It is a common thing to occurrence apps crashing and the issues you are facing have everything to do with the application.
When this error shows up, either you’re still trying to open the Gallery app or are already using it and trying to view a picture. But problems that are described by errors are pretty simple; they always indicate an app crashed. Here are the best ways to fix the error which says ‘unfortunately, Gallery has stopped’ on your Samsung Galaxy S8 Plus.
Contents
Fix ‘Unfortunately Gallery Has Stopped” On Samsung Galaxy S8 & S8+ 2021
Solution 1: Reset the Gallery app by clearing its cache and Data
In this way, we have to focus on is the Gallery as it’s the one being point out in the error. Clearing its cache and data is what you have to do to reset it. Assuming the difficulty is just with the app, and then this procedure will be the only thing you have to do to fix it. Here’s how…
- First Navigate to Home screen.
- Tap Settings > Apps.
- Tap Gallery in the default list or tap 3 dots icon > Show system apps to display pre-installed apps.
- Tap Storage.
- Tap Clear cache.
- Tap Clear data and then tap OK.
If, however, the error still occurs even after doing this, then you have to move on to the next solutions.
Solution 2: Remove SD card Sometimes
The card can be the cause of this issue. In case the hardware or any of the stuffing of the SD card is corrupted and you are trying to open, copy or delete the pictures that are located in the external SD card, it will provide such issue then. So, what you are necessary to do is just take out the SD card and check if the issue continues or it disappears. In case you do not face the same issue, then the doubt is right. So, you need to save the photos in some other device after which you need to reinsert the external card and format it.
Solution 3: Factory Reset
If all other processes fail to resolve the issue, factory reset is the last option that restores the factory settings along with removing all the bugs that stop the normal process in Galaxy S8. But take a backup first as this process will erase everything.
- Back up data on the internal memory. If you have signed into a Google account on the device, you have activated Anti-theft and will need your Google credentials to finish the Master reset.
- From the Home screen, swipe up on an empty spot to open the Apps tray.
- Tap Settings > Cloud and accounts.
- Tap Backup and restore.
- If desired, tap Back up my data to move the slider to ON or OFF.
- If desired, tap Restore to move the slider to ON or OFF.
- Tap the back button to the Settings menu and tap General Management > Reset > Factory data reset.
- Tap Reset.
- If you have a screen lock turned on, enter your credentials.
- Tap Continue.
- Tap Delete all.
Solution 4: Find out if third-party apps have something to do with it
Based on our practice, there are epochs when third-party apps cause built-in apps to crash but we don’t know for confident why it’s doing that or what apps are in charge. So, in this step, you have to reboot your phone in safe mode to temporarily disable all third-party apps. Here’s how you start your phone up in Safe mode:
- Turn the device off.
- Press and hold the Power key past the model name screen.
- When “SAMSUNG” appears on the screen, release the Power key.
- Immediately after releasing the Power key, press and hold the Volume down key.
- Continue to hold the Volume down key until the device finishes restarting.
- Safe mode will display in the bottom left corner of the screen.
- Release the Volume down key when you see Safe Mode.
- Uninstall apps that are causing a problem
- That’s it
If all these procedures didn’t fix the problem, then you have to carry your phone to the shop and let the technician check it up for you but positive that one of these may actually get rid of the “Gallery has stopped” error for Samsung Galaxy S8 & S8 Plus.





















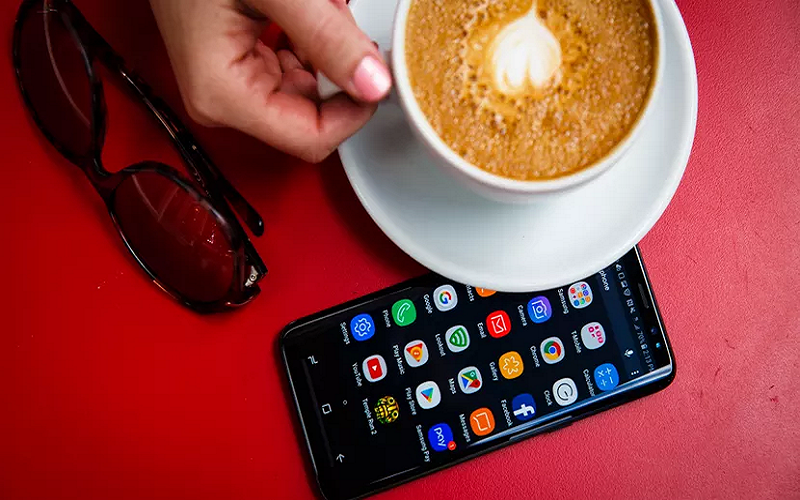
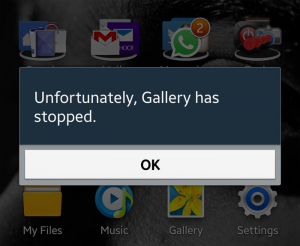
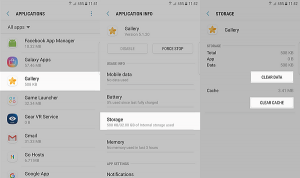










![How To Textedit Mac Download and Use? [Complete Guide] How To Textedit Mac Download and Use [Complete Guide]](https://www.mobupdates.com/wp-content/uploads/2023/10/How-To-Textedit-Mac-Download-and-Use-324x160.jpg)
 Online casino
Online casino
