Connecting your Beats headphones or earbuds to an Android device can enhance your listening experience significantly. Whether you’re gearing up for a workout session or just want to enjoy your favorite tunes, setting up the connection is a straightforward process. Let me show you various methods to connect Beats to your Android phone and how to fix common issues that may arise.
Contents
Pre-Requisites
Before connecting, ensure:
- Your Beats headphones are charged and turned on. The LED light should be flashing to indicate pairing mode.
- Bluetooth is enabled on your Android device. Go to Settings => Connections => Bluetooth and toggle it on.
- You have installed the Beats app from the Google Play Store. This app unlocks additional features.
Compatible Beats models include:
- Beats Studio Buds/Buds+
- Beats Flex
- Beats Fit Pro
- Powerbeats Pro
- Powerbeats 4
- Beats Solo Pro
- Beats Studio 3
- Beats Solo 3
- Beats Pill+
- BeatsX
Earlier Beats models may have compatibility issues and may need to connect via audio cable instead of Bluetooth.
Method 1: Connect via the Device Settings Menu
The most common method to connect your Beats to an Android device is through Bluetooth settings.
- Switch on your Beats headphones by pressing the power button.
- Open the Settings on your Android phone.
- Navigate to the Bluetooth section within the Wireless and Network menu.
- Enable Bluetooth by tapping the toggle switch.
- Select Pair New Device and choose your Beats from the list of available devices.
- Once selected, your Beats should connect and show as connected in the Bluetooth menu.
Method 2: Using the Beats App
For a more integrated experience, you can use the Beats app available on the Google Play Store.
- Download the Beats app from the Google Play Store.
- Open the app and select Get Started.
- Choose your Beats model from the Select Your Beats section.
- Follow the on-screen instructions to pair and connect your Beats to your Android device.
Method 3: Using Samsung Connect
If you have a Samsung Android device, you can use the Samsung Connect feature.
- Press and hold both the volume down and home keys simultaneously to activate the pairing mode on your Beats.
- Follow the on-screen prompts to complete the connection process.
Manage Your Beats with the Beats App
The Beats app for Android allows you to manage various features of your Beats devices, such as:
- Battery levels
- Firmware updates
- Customizable controls
- Locate My Beats feature
The app supports a range of Beats products, including the Beats Fit Pro, Studio Buds, Powerbeats, and more.
Common Beats and Android Connectivity Issues
Although connecting your Beats to an Android device is usually straightforward, you may occasionally encounter some connectivity issues. Here is some troubleshooting advice if your Beats headphones are not connecting properly to your Android phone or tablet:
Cannot Establish Initial Bluetooth Pairing
- Ensure your Beats are turned on and in pairing mode, with the LED light flashing.
- Check that your Android device’s Bluetooth is definitely enabled and set to discoverable.
- Delete any existing unused Bluetooth pairings on both devices and try repairing from scratch.
- On your Android, forget the Beats device from the Bluetooth menu then retry pairing.
Connected But Sound Quality Is Poor
- Check that your Beats are charged. Low battery can negatively impact audio quality.
- Ensure you are within typical Bluetooth range – closer range means better signal.
- Toggle Bluetooth AAC codec support in your Android settings to prioritize sound quality.
- Remove any obstructions between your Beats and the phone for clearer signal.
Beats Keep Disconnecting
- Interference from other devices can cause Bluetooth dropouts. Change locations and remove or turn off other nearby electronics.
- Confirm that your Beats have the latest firmware installed using the Beats app. Updates often improve connectivity.
- Check the fit and positioning of earbud tips or on-ear cups, which can impact signal strength.
Beats App Doesn’t Find Headphones
- Reboot both your phone and Beats to refresh the connection.
- The Beats app itself may need reinstalling if incorrectly configured or experiencing technical issues on your device.
Conclusion
Connecting Beats to an Android device is a seamless process that can be done through the device settings, the Beats app, or Samsung Connect. By following the steps outlined above, you can enjoy the high-quality sound of Beats headphones or earbuds with your Android phone.
Remember to keep your Beats and Android device updated to ensure the best performance and compatibility. Enjoy your music, podcasts, or any audio content with the superior sound quality that Beats products offer, now effortlessly paired with your Android device.





















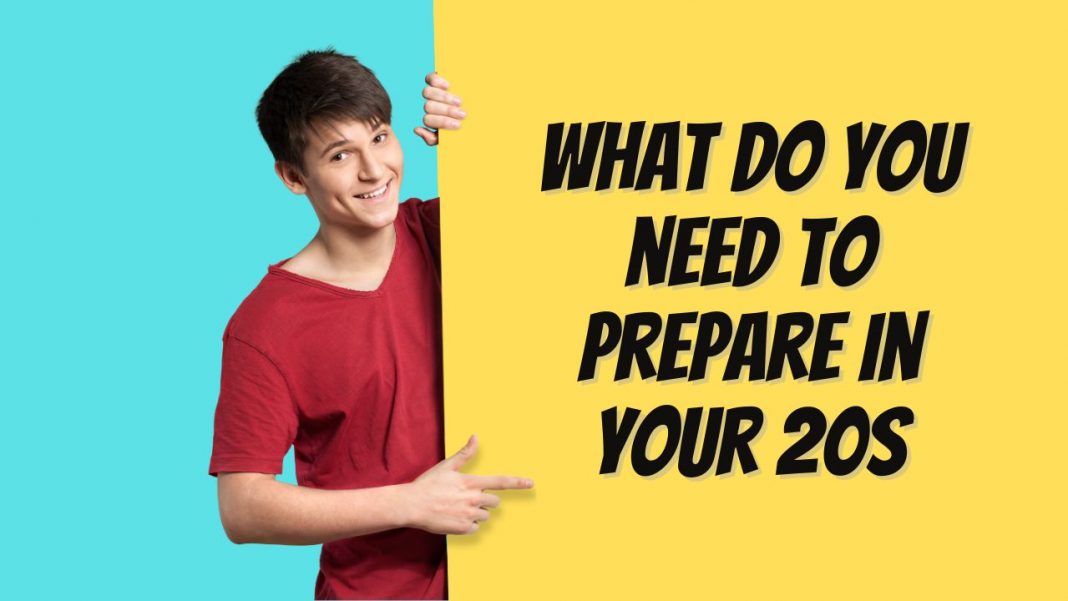











 Online casino
Online casino
