The Microsoft Authenticator app provides an extra layer of security for accessing your Microsoft accounts by requiring a verification code along with your password when you sign in. However, sometimes the Authenticator app may stop working properly, preventing you from accessing your accounts.
Here are the most common issues that can cause the Microsoft Authenticator app to stop working and how to fix them:
Contents
1. App Not Receiving Notifications
If you are not receiving the sign-in notification prompts from the Authenticator app when trying to access your Microsoft account, there are a few things you can check:
- Ensure notifications are enabled for the Authenticator app in your device settings. Go to Settings => Notifications => Microsoft Authenticator and toggle notifications on.
- Check if notifications are enabled within the Authenticator app itself. Open the app, go to Settings and ensure “Notifications” is toggled on.
- Force close and restart the Authenticator app. This refreshes the app and can resolve notification issues.
- Ensure your device has a stable internet connection. The app relies on an internet connection to receive sign-in requests.
2. Removed Authenticator App without Disabling Two-Step Verification
If you deleted or removed the Authenticator app from your old device without turning off two-step verification first, you will be locked out of your Microsoft accounts on your new device.
To fix this:
- Sign in to your Microsoft account on a browser.
- Under Security options, remove the old authenticator app association.
- Download the Authenticator app on your new device and set up two-step verification again.
3. Switched to New Device without Backup
If you switched to a new device but did not have a backup of your account credentials and recovery codes, you will need to go through the account recovery process.
To recover your account access:
- Use an alternative second authentication method like SMS or phone call if enabled.
- Verify your identity through security questions.
- Enter a new alternate email or phone number to receive a verification code.
- Reset your password once you regain access to your account.
4. Time and Date Mismatched on Device
Since the Authenticator app relies on an accurate time setting to generate valid verification codes, any discrepancy in the time settings on your device can cause it to not work properly.
To fix this:
- Ensure automatic time and time zone is enabled in your device settings.
- If connecting to a VPN, turn it off as it can sometimes update your device’s time settings.
- Force close and restart the Authenticator app after correcting time issues.
5. Battery Optimization Conflict
On Android devices, the Battery Optimization feature can sometimes interfere with the Authenticator app functioning properly in the background.
To disable battery optimization:
- Go to Settings => Apps => Microsoft Authenticator => Battery => Battery Optimization
- Toggle “Don’t Optimize” on. This will prevent your device from restricting app activity to save battery.
Now you should be able to get the Microsoft Authenticator app working again properly on your device and regain access to your Microsoft accounts. Be sure to set up backups or alternative verification methods in case you need to switch devices again in the future.
How to Prevent Microsoft Authenticator Issues
While the troubleshooting steps can help resolve common problems if your Authenticator app stops working, it’s best to avoid these issues proactively.
Here are some tips to prevent problems with Microsoft Authenticator:
Set Up Backups
Save backup codes and account credentials when you first set up the app so you have alternative verification methods available if needed.
Enable Multiple Verification Methods
Have SMS, phone calls or another authenticator app enabled as secondary verification options.
Store Recovery Codes
Save the one-time use recovery codes to regain access to your account if you ever lose access to your authenticator app.
Maintain Accurate Time/Date
Double check time zone, network time sync and other date/time settings on your device.
Update Frequently
Download the latest Authenticator app updates whenever available to fix bugs and patch security issues.
Disable Battery Optimization (Android)
Switch off battery optimization for the Authenticator app so it keeps functioning properly in the background.





















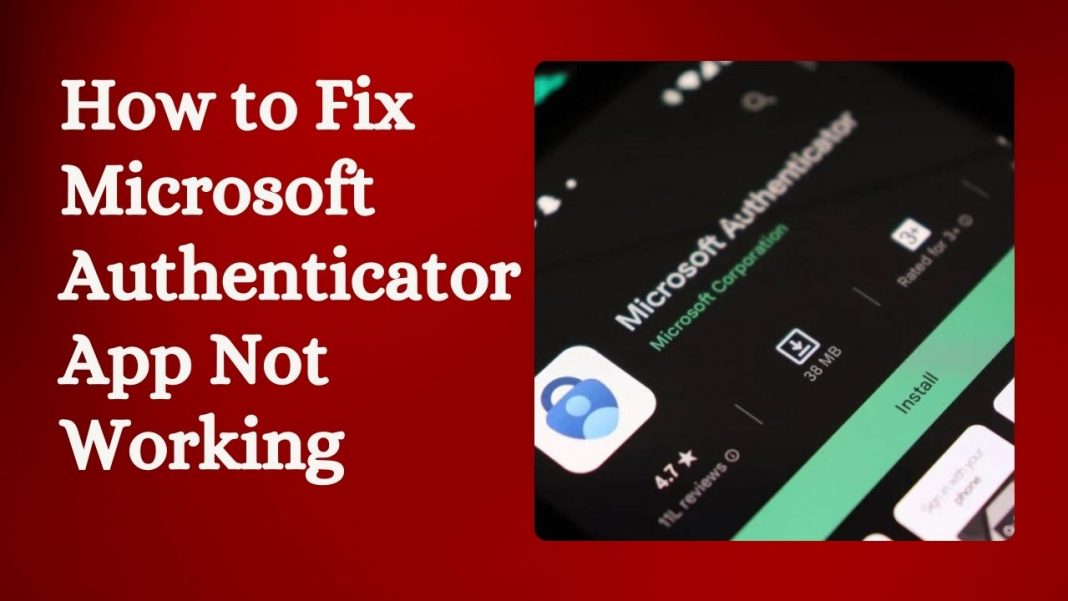

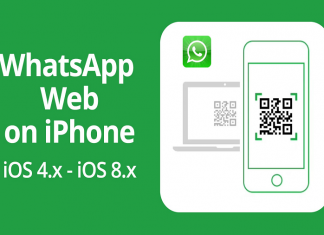











 Online casino
Online casino
