Are you witnessing the Error Code 0xc0000225 when you turn on your PC? Well, it can happen in two instances, with a blue screen it suggests that your PC needs to be repaired. The second instance is with a black screening saying that an unexpected error has occurred.
Both way, encountering the error code is frustrating and you might want to implement relevant and quick fixes to address the concerns.
All of those queries will be answered in detail in this guide for you to refer to. From the causes to the troubleshooting steps, we will explore it all.
Contents
Why is the Error Code 0xc0000225 happening?
It is always vital that you understand the reason behind the error code before you implement the relevant troubleshooting fix.
This way, you can address the issue relevantly and implement a fix that will be particular to the potential cause.
Following are a few causes worth highlighting:
- If you have missing or corrupted system files in the device, that’s the primary reason behind this error code.
- The presence of a corrupt MBR is another potential reason why the error is occurring.
- Any recent hardware or software change can contribute to the error as well.
- If your system is infected with malware or viruses, that can lead to the error too.
- Potential hard drive damage or physical damage to the connected cables can lead to an error.
Identifying what’s causing the issue, particularly in your device is important so you can address the concern with a relevant fix.
How to Fix Error Code 0xc0000225 Issue?
The boot manager Error Code 0xc0000225 occurs on Windows PC a lot more than you’d like to admit. Although it can fix itself sometimes, you might not have a lucky day every time.
In such cases, being aware of the troubleshooting fixes can come in handy.
1. Check the hard drive
Issues related to the hard drive can be one of the most common reasons why you are encountering the Error Code 0xc0000225.
So, if you have been using the Windows PC for quite some time now and haven’t gotten your hard drive checked in some time, we’d recommend you do that. Your objective is to check the hard drive for physical damage.
Also, the faulty connection of the hard drive to the system can contribute to the error as well, so cross-check the stability of the connection as well.
2. Check for viruses or malware
If your system is infected with a virus or malware, that’s another potential reason the Error Code 0xc0000225 is coming up.
Hence, running a quick virus scan on your system can check the probability of this issue so you can implement a relevant fix to address the problem. Here’s what you can do:
- Open the Advanced Options section under the command prompt.
- Once on the command prompt, type cd C:\ProgramData\Microsoft\Windows Defender\Platform\4.18* and run the code.
- Next, you have to copy and paste MpCmdRun -Scan -ScanType1 and tap Enter to run this code.
This will start a quick virus scan on your PC, looking for potential viruses and malware that you can fix.
3. Make use of the startup repair tool
If you aren’t tech-savvy, not knowing that every Windows PC has a built-in start-up repair tool is normal. But, the good news is that running this integrated tool can fix the error and ensure that things are back to normal.
Here’s what to do:
- Insert your Windows 10 bootable installation device and then restart your system.
- Once the display appears, select the relevant options.
- Tap on Next.
- Then, tap on “Repair your computer”.
- You have to click on “Troubleshoot” next.
- From there, tap on “Advanced options”.
- Enter the details of your Microsoft account.
- Tap on Continue.
Follow the on-screen instructions until the repair tool is done with the work and you are good to go with using your PC.
4. Make use of SFC to check the system file
Sometimes, corrupted system files end up affecting the user experience, leading to the error code appearing on your screen.
If that’s happening with you, using an SFC scan is another way to look for such corrupted system files so you can fix them accordingly.
5. Using Command Prompt
Another quick fix is to use a command prompt to address the problem. This can resolve the error code in a matter of minutes, provided that you are following the steps as they are mentioned.
- Open the Command prompt in your system.
- In it, run diskpart and list disk commands.
- Select the relevant Windows disk by typing select disk X and then list the partition
- Then, select the primary partition by entering select partition X, replacing the X with the primary drive.
- Once the selection is done, type Active and then press Enter.
Doing so will resolve the error pretty much immediately, which is quite a relief when you come to think of it.
6. Reinstall Windows
Even when have you followed the above-mentioned fixes and the error still keeps happening, it indicates that the issue could be in the operating system.
In that case, what you’d have to do is make a clean reinstall of the Windows OS. This means deleting all the previously stored data and then reinstalling Windows.
If you have any important data and documents, we recommend that you sort them out somewhere else and keep a backup.
Following are the steps to follow:
- Tap on “Reset this PC” under Troubleshoot settings.
- Tap on “Remove everything”
- Next, select “Cloud download” followed by Reset.
This will reset your Windows PC and you’ll get the device like how you received it when you first opened the box. You’d have to reinstate all the previous data and documents manually.
Conclusion
Experiencing Error Code 0xc0000225 every time you open or close your PC can be a pain. What you can do to rectify the problem is assess the issue first and then use one of the above-mentioned troubleshooting fixes as we have mentioned. If you find that nothing is helping, it is ideal to directly contact the service center or professionals.





















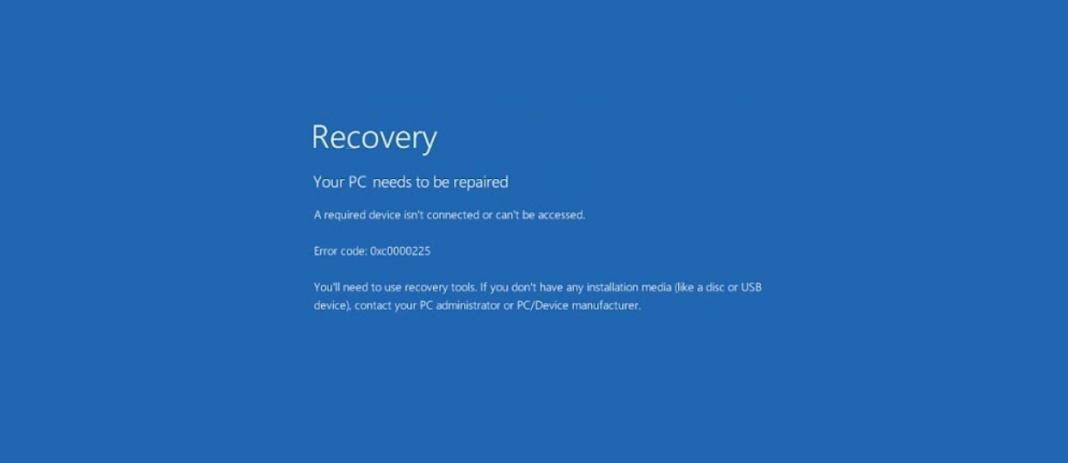










 Online casino
Online casino
