It must have been a user-friendly experience with your HP laptop if you have been using it for a long time. Isn’t it? But every enthralling experience gets a tough call too. How? Let’s suppose that suddenly one day you come up with a mishap where you completely forget your HP password and your laptop is the only portal through which you can access all the files, folders, documents that are stored in the system. So it would definitely be a real hardship for you now to access your system.
But don’t worry; help is at your desk as we have come up with 3 wonderful methods which would inevitably help you gain your access back to your HP laptop. Just accurately go through the methods given below which are meant to guide you smoothly.
Contents
Method #1: Reset HP Laptop Password with Password Reset Disk
If you had set up a password reset disk for your HP laptop then now it is the time to utilize to unlock your locked admin account. Actually, you need to create a password reset disk for your specific Laptop because it only works on that particular system from which the reset disk is created.
Step 1#. Firstly insert the pen drive with the password reset disk and Turn on your Laptop.
Step 2#. Now; click on “Reset Password” from the login screen to launch the forgotten password wizard.
Step 3#. Press “Next” button to go to the next page and then from there reset your password for the laptop.
Step 4#. Once you have done this much, restart your laptop and gain access to your locked account using the newly created password.
CONS:
- It doesn’t work with root, domain, and Microsoft accounts.
- It works only on specific laptops and computers.
If you wish to try out something new, switch over to the next method to head on to a new solution.
Method #2: Reset HP Laptop Password with iSeePassword Windows Password Recovery Pro Utility
iSeePassword Windows Password Recovery Pro is yet another powerful password resetting tool which has the ability to reset password on HP laptop login screen without actually re-installing the OS. It has been very popular lately due to its phenomenal performance with its 100% guaranteed result. Some of the significant features of this tool are listed below:
Key Features of iSeePasword Recovery Pro:
- It removes admin account, root, and domain account passwords.
- It resets the password for local or admin passwords for Windows server 2000/2003/2008/NT.
- It supports UEFI based computers via USV or CD/DVD.
- It runs on all desktop Windows OS- XP/ Vista/ 7/ 8/ 10.
- It is compatible with all types of hard drives- SD, HDD, NTFS, SATA, etc.
- No internet connection is required.
- Lifetime upgrade facilities.
- All time customer service is available.
Things You Need To Prepare:
- A spare and working computer apart from the locked down laptop.
- A 512 MB empty flash drive.
- The iSeePassword Program file itself.
Steps To Use iSeePassword for Password Recovery:
Step 1#. Get your software firstly downloaded and installed to any working computer.
Step 2#. Launch the software with admin privileges. From the main UI select “USB or CD/DVD” as the media type and insert your vacant USB stick into the computer.
Step 3#. Click on “Burn USB” option to burn the ISO image files into the USB drive. When you get the notification “Burning Successfully!”, click “Ok” to finish the burning process.
Step 4#. Eject the USB stick and insert it into the locked computer and enter the BIOS settings to choose the drive which contains the loaded program file.
Step 5#. Upon selecting the drive, the program file will be loaded into the locked computer and you get to select the user account which is currently locked from the list of all the user accounts registered within the system.
Step 6#. Click “Reset Password” and “Reboot” buttons to finalize the procedure.
Step 7#. The laptop will take a restart and this time when it opens it would not ask for any password prompt!
This indicates that your password inquiry feature has been disabled to give you clean access to your system.
CONCLUSION:
iSeePassword Windows Password Recovery Pro is a wonderful password recovery tool which has indeed served more than millions of users by now across the globe and is, of course, going to serve you the same if you are about to use it after reading this article. The basic mechanism behind the tool is that it somehow disables the registry keys accountable for the password protection and thus manipulates the system files to unlock the locked account. It has been tested with many other brands of computers and laptops, so you can relax with its function on your HP laptop as well.
If you have found this article helpful and resourceful, please visit the website iseepassword.com for more information.






















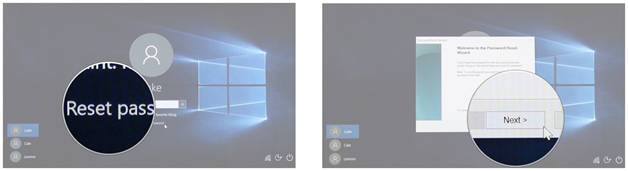

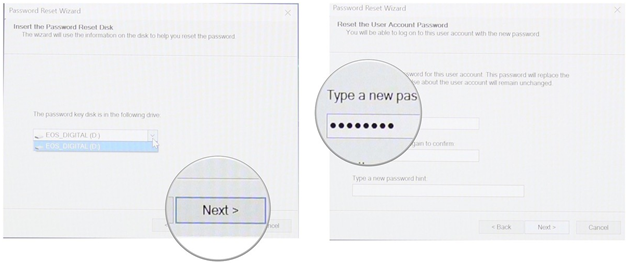


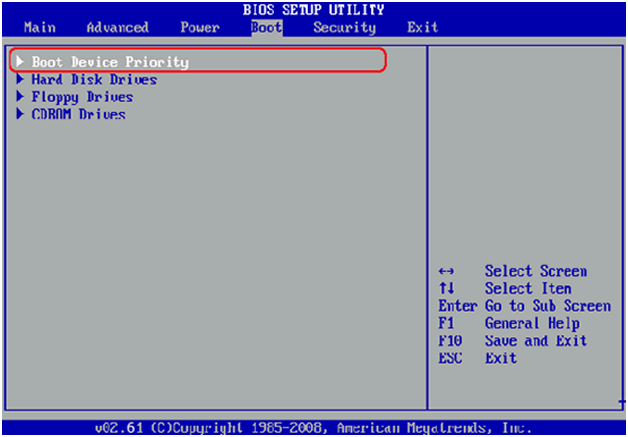











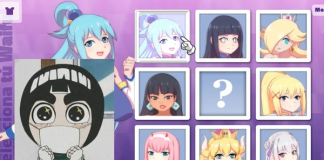
 Online casino
Online casino
