Have you ever experienced a tiny green dot on the top of the screen when using your Android smartphone and wondered what it is? Well, if yes, then this guide is for you. Since most Android users have reported concern about that green dot on their Android phones lately, our experts have compiled a comprehensive guide covering all essential information.
For Android phones running on Android 12 or beyond, a green dot simple sometimes shows up at the top of the screen. But since it is related to Android’s new privacy policy, most users are still unaware of it and wondering what that dot exactly signifies.
If you are one of them looking for the real meaning of that green dot on your Android phone, then you have clicked the rightmost page. We have compiled all the essential information you need about that green dot here. Simply scroll down the page and learn a bit more about this feature. Without wasting a further second, let’s get into it.
Contents
What Does the Green Dot on Android Phones Signify?
Android has recently launched multiple privacy features lately, and this tiny green dot is one of them. Users see this dot or indicator from time to time when using their phones. But here the question arises what does this exactly mean, and is it harmful or dangerous? Your search ends here, as we have outlined the correct meaning of this green dot.
It is a privacy indicator introduced with the Android 12 update. It means that an application is actively using your camera at the moment. In addition to green, you must have noticed an orange one also on the top of the Android phone. This orange dot signifies that an application is using your microphone.
While these dots might seem frustrating at first glance, they are an excellent addition to the Android ecosystem, and here’s why. Both green and orange dots make it really simple to identify when a shady application is using your camera or mic without even notifying you. These tiny dots are generally referred to as privacy indicators and are visible on the top of the screen.
These indicators are primarily introduced that some application in your phone is using a camera or microphone in the background without you noticing. When the indicator first displays on the screen, it indicates either a camera icon or microphone based is being accessed.
However, that icon always occurs temporarily on your smartphone and then turns into a green dot afterward. The dot remains visible for as long as the camera or mic is in use. It is a simple yet important privacy indicator that works exactly as advertised, thus alerting users whenever apps access the camera foreground or in the background.
Is it Possible to Check Which App is Using the Camera or Mic?
Since now you are aware of the actual meaning of a tiny green dot, it’s time to find out whether it’s possible to find which app is using your phone’s camera or mic in the background. Well, the answer is Yes. There’s a way to locate which app is accessing the camera or mic. Follow the step-by-step instructions below to carry out the process easily.
- First of all, you need to swipe down from the top to display the whole icon.
- Now, tapping on the green dot and the icon will then unveil more information, including which app is using the camera or mic.
- In addition, you can also tap on the app’s name in the pop-up panel to visit the permission page and restrict it from reaccessing the camera or mic in the future.
How to Manage Permissions on your Android Phone?
The green dot on Android phones is introduced to warn users that a shady app is using the camera in the background. Now, if you don’t want the app to reassess your camera, then simply use the steps above to check the app name and manage permissions for the same on your phone.
Here’s how to do it.
- Launch the Settings app on your Android and click the Privacy option.
- Now, tap on the Permissions Manager, and a complete list of permissions will then appear on the screen. These permissions include a camera, contacts, mic, call logs, and more.
- All you have to do is click the Camera option and choose the option saying “Allowed only when in use,” “Ask Every Time,” or “Not Allowed” to restrict the app from accessing the camera in the background.
Conclusion
That’s all about explaining the tiny green dot on Android phones. This dot serves as a useful privacy indicator and helps users to know when an app is using the camera feature in the background.
This lets you remove the camera permission, thus keeping you from being recorded. Unless an app explicitly requires access to any of the permissions, it’s always better to restrict their usage. Users are advised to make the best out of these privacy indicators on Android, to enjoy more control and awareness of what’s happening on their devices in the background.





















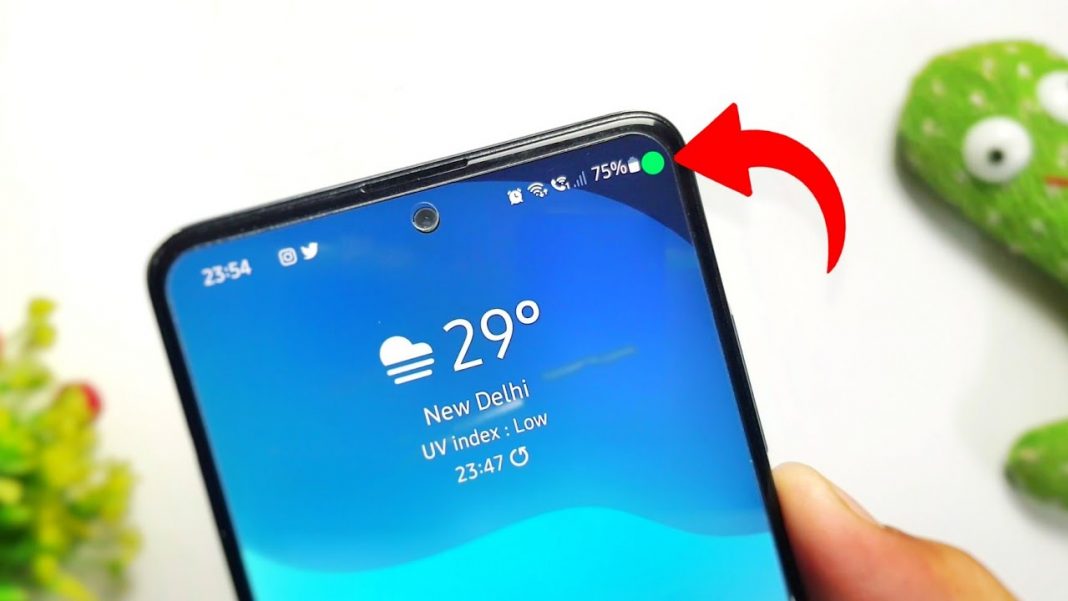










 Online casino
Online casino
