No matter how close you are to anybody, privacy is something that matters the most, irrespective of your relationships with your family and friends. Sometimes, you don’t need your kids to access some apps, or other times you want to protect some private information from your closest friend. In both cases, what exactly can help you is the Android’s Guided Access feature.
But what this feature is all about and how you can enable it on your Android-based smartphone? Are you trying to figure out these questions but have no idea where to begin? Don’t worry as we are here to assist. Scroll down the page to the end and find every single piece of information about Android’s Guide Access feature. So, without further ado, let’s get into it.
What is a Guided Access in Android?
It’s always good to know about ins and outs of a feature before using it blindly. Speaking of Android’s Guide Access, it’s all about restricting somebody to access certain apps or information on your phone. It is also known as Screen Pinning which lets you lock only one app to the screen so that all other applications become inaccessible, making it easier for you to hand over your phone to anybody without compromising your privacy.
Leveraging guide access on your phone is the ultimate way to lock devices without actually locking them. You can set a PIN that mainly limits other users to access some of your applications. This unique PIN code has to be entered every time to unpin the screen.
Some of the benefits that make Android’s Guided Access feature worth giving a try are:
- Customized settings and restrictions
- Easy to use
- Safeguard your device without making you feel rude
- Can easily personalize your home screen layout
- Remotely fixed, if you face any troubles when using it.
A Step-by-Step Guide to Enable a Guide Access on Your Smartphone
Now that you are well aware of the guided access or a screen pinning feature, it’s time to find out how to make the best out of the same and protect your phone from unauthorized access. Follow the instructions carefully to avoid any hassle later on. Here’s how you can do it.
- Unlock your Android smartphone and launch the Settings tab.
- Now, move down to the Security & Location tab and click on the Screen Pinning option.
- There, you will find the toggle button. Turn it on and get it enabled in a matter of seconds.
- Once the feature gets activated, you can then select the apps you want to hide. For this, you need to open the application you want to pin and click on the app switcher icon to access the switcher screen.
- Now, go to the Thumbtack Screen Pinning option and the screen of the selected application is pinned successfully.
How to unpin the app?
Have you brought your phone to the safe zone? Follow the steps mentioned below and unpin the app easily.
- Tap and hold the app and switcher buttons and you’ll immediately return to your home screen.
- However, you’ll be asked to enter your PIN before returning to your device’s home screen.
Conclusion
Remember that Guided Access is Apple’s feature and you can find a similar option in Android under the name of Screen Pinning or App Pinning, so don’t get confused. We hope our guide has helped you understand how to use this option and keep any unauthorized access at the bay. So, what keeps you waiting? Follow the guide mentioned above and pin down your screen to enjoy utmost privacy without being your phone’s bodyguard.































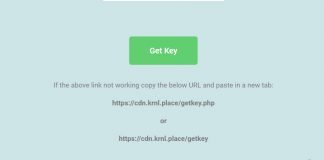
 Online casino
Online casino
