What is TrustedInstaller? – TrustedInstaller is the process and a built-in (by default) user account in Windows 7/8 and Windows Vista. It is a process of Windows Module Installer service in any Windows OS. TrustedInstaller deals with the enabling installation, modification, and removal of Windows updates and additional OS components. TrustedInstaller owns various system files such as Program Files Folder, System Folder, and other folders which are created after the updating Windows OS with the latest version. So, if you want to make changes to those files, then you have to use Trustedinstaller and take such files’ ownership and then you will be able to rename or delete those files. Sometimes Trustedinstaller will stop you from renaming or deleting some files on the computer.
In your PC, you can see file Trustedinstaller at C:\Windows\servicing\ and it runs under the Local System Account. The normal startup of Trustedinstaller is set at Manual and it has zero dependencies on other services. Sometimes you might see that TrustedInstaller.exe is corrupted and you shall see an error message on your screen. In such a case, you may try System File Checker but sometimes Windows resource Protection service fails to perform and you can’t perform this action. So what should you do when TrustedInstaller show you an error? How can you use TrustedInstaller to make changes in system files? Your all questions regarding TrustedInstaller would be answered here.
What to do when TrustedInstaller use high percentage in Task Manager and Slowing Down your System?
After installing new updates of Windows you might have found TrustedInstaller in your Task Manager consuming high percent of resources. And you might have thought “What is TrustedInstaller and why it is using more percentage in Task Manager?” Well, after installation of new updates, TrustedInstaller makes sure that everything is running perfectly on your system so it is just normal and you need to allow it to do its course rather than force closing it. Now, you would have got the answer of why your PC or laptop slows down after installing new Windows updates for a few hours.
How to disable TrustedInstaller.exe? Can I stop TrustedInstaller?
There are several ways to disable and stop or even remove trustedInstaller.exe which you will find on some tech websites but we would suggest you let it run as it protects system resources. If you try to disable or force close this process from Task Manager then the error may happen in installing or uninstalling Windows Updates.
How can you use TrustedInstaller to make changes to system files?
Sometimes when you try to rename or delete some files from your Windows system, a popup window will appear saying “You require permission from TrustedInstaller to make changes to this folder” so, in this segment of our post we would like to tell you how can you solve this error and make changes in such files.
Step #1: Open the Properties of the file or folder you wish to make changes or delete by right-clicking on it and select Properties.
Step #2: Open “Security” tab in “Properties” and then click on “Advanced”.
Step #3: Here, we are going to change the “Owner” of the file in the Advanced Security Setting window. On Windows 8, older versions, you have to select the “Owner” tab and click on ‘Edit’ then on the new window, select “Others” users or groups.
While on Windows 10, you can select “Change’ next to “Owner” section TrustedInstaller.
Step #4: Now, in the new window, type the name of the user into the box and hit the “Check Names” option and Windows shall check and automatically select the name. To save it, click on “OK”.
Step #5: Click on the square box next to change the owner on subfolders and objects if you wish to apply the owner change to all the files inside the folder. Now save the settings by clicking “OK” and you will be redirected to “Properties”
You will find the “Replace owner on sub-container and objects box” beneath “Other users or groups” option on Windows 7.
Step #6: Now, click on “Advanced” and then click on “Change Permission”.
Step #7: Hit the “Add” option and click on “Select a Principal” on the “Permission Entry” window and you need to follow the process you performed in Step 4. Check the square box next to “Full Control” and then click on “OK” to save.
Check the box next to “replace all child object permission entries…” and then click on “OK”.
On Windows 7, you have to click on “change Permission” option and then on “Add”. And then repeat the proce3ss of Step 4 and “Allow” box of “Full Control”. Press on OK to save it.
Check the box next to “replace all child object permission entries…” and then click on “OK”.
Step #8: Now you have got the control of those files and you can make changes to them. You can delete, rename, or modify them. You won’t get “You require permission from TrustedInstaller” message anymore.
Final Words:
You can follow this process to make changes other protected file as well to take their full control. But always keep in mind what files you are making changes to sometimes modifying system files can affect the performance of the computer.





















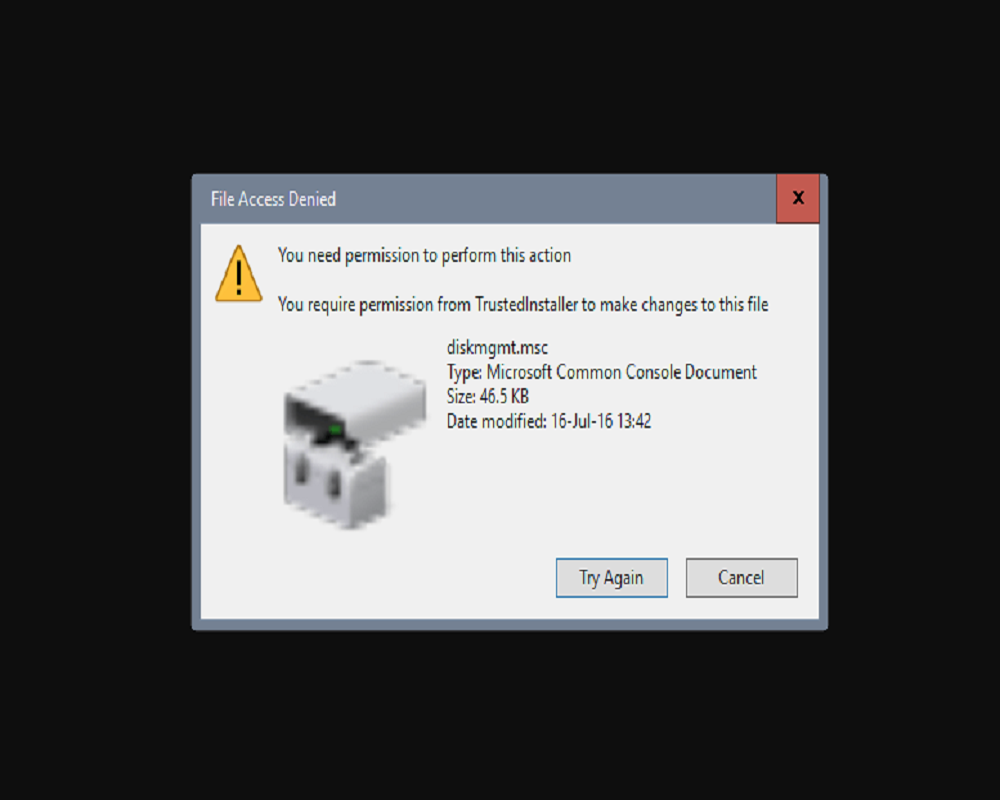











 Online casino
Online casino
