The Samsung provides a content transferring app is called Samsung Smart Switch Mobile. Which can be used for security to move all content to another Samsung device? Its one type of smart switch means we have too easy to move old device to new device without lost favorite apps and data.
There are several reasons through people have an old switch over Smartphone to new Samsung Smartphone. And at that time Smart Switch is very helpful. Because the Samsung Smart Switch is an easy-to-use tool for transferring content, and also it’s available for Android or PC/Mac
You download and install all your preferred apps, moving old pictures, music, videos, and other media. If you’ve got yourself a newly Samsung Smartphone or tablet, you must be busy with the same tedious process. Here, Free to Download Smart Switch App for Android or PC/Mac
Contents
Smart Switch App Features:

- Data backup, restoration, synchronization, and software updates are now managed in one place.
- Easy to Transfer Data and Time-saving.
- Very User-Friendly to use all the Smartphone platforms. You can transfer personal content and apps from the comfort of your own home and at your own time.
- Downloading from the Google play store is free.
- There is all type of content to transfer such as music, video, photos, memos, messages, contacts, calendar and other documents stored on your phone.
- Transfer content from a PC or Mac to your new Galaxy phone.
- Three simple ways to transfer the content data from your old phone to your new Galaxy phone via USB Cable, Wi-Fi or computer. Choose the method you feel most comfortable with. Everything else comes easy.
In Android Smartphone have inbuilt features available like to Android 5.0 Lollipop ’Tap & Go’ which does the same thing, but only if your older device runs on Android Lollipop and has NFC.
At this point, it’s an unusual chance that your existing device is running Android Lollipop. Plus, what if you are switching from an iPhone? In this case, Tap & Go can’t be used as a solution for data transfer.
To save you from the hassle, Samsung has made a new dedicated app named Smart Switch, which will help you with the data transfer and comes pre-installed on newly the Galaxy Smartphone. Like Galaxy S6, S7, S8. Let’s have a quick visit wall explanation of Smart Switch so that you can understand all the features of this app.
Download Samsung Smart Switch mobile app for Android
Smart Switch Mobile lets you transfer data between galaxy phones with ease. Set the devices close together (within 20cm), open the application in both phones and tap Connect button on only one of the tools. You can instantly transfer your data between Samsung Galaxy Smartphone.
This application uses high-frequency audio to establish a connection between devices. You may not be able to connect if the form is not open or the button is not tapped on one of the tools, or if a pair of earphones or a Bluetooth headset is connected to the device.
If you are looking to switch from a non-Samsung device to a supported Samsung device, please use the “Smart Switch PC” that is PC software.
Supported GALAXY Device:
-
Hardware : Galaxy S8/S8+, Galaxy S7, Galaxy S7 Edge, Galaxy S6, Galaxy S6 Active, Galaxy S6 Edge Plus, Galaxy S2, S2-HD, S3, S3-mini, S4, S4-mini, S4-Active, S4-Win, Premier, Note 1, Note 2, Note 3, Note 8.0, Note 10.1, Grand, Express, R style, Mega, Galaxy Tab3(7.8,10), Galaxy Tab2(10)
-
Software : upper Android OS ICS(4.0)
Steps for download and install Smart Switch app on android
Step 1: Download Smart Switch app for Galaxy Smartphone. Here
Step 2: Install it on both the devices and then open the Smart Switch app.
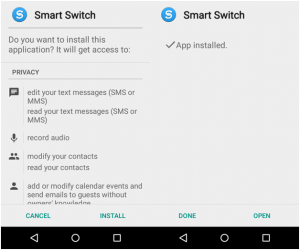
Step 3: Now select the ‘Sending device’ option on your old device and the ‘Receiving device’ option on your new device.

Step 4: Connect to Both devices.
After connecting, you will get a list of items that you can transfer, which includes everything from media files, apps and wallpapers to settings and alarms.
Step 5: Transfer
After selecting the required items, hit ’transfer’ to start the data transfer process through Wi-Fi Direct, which is a very fast and convenient method.
Step 6: Now successfully to switch old phone to your new Galaxy phone
Download Smart Switch For Windows PC/Mac:
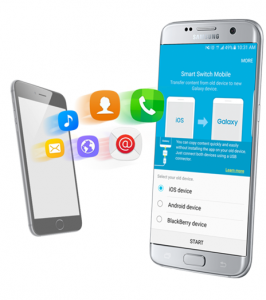
Smart switch for Windows PC is beneficial for all the smart devices because of all the Smartphone content to backup it on your pc drive. Or Using Smart Switch on Your Mac® or PC to Transfer Files from an iOS Device to an Android Device.
These are the only U.S. Galaxy devices that can be used for OTG cable transfer: GS8, GS8+, GS7, GS7 Edge, GS6, GS6 Edge/Edge+, GS5, GS4, Galaxy Note5, Galaxy Note4, Galaxy Note3
Smart Switch for Windows PC requirements:
OS: Windows XP (SP3), Windows Vista, Windows 7, Windows 8, windows 10
CPU: i,8 GHz or above (Intel Core i5 3,0 GHz or above
Minimum memory size (RAM): 1 GB
Free hard drive space: At least 200 mb
Screen resolution: 1,024 x 768 (600), (32 bit or more)
For Mac:
OS: Mac OS X10,5 or later
CPU: 1,8 GHz Intel or faster processorMinimum memory size (RAM): 1 GB or more
Free hard drive space: At least 200 MB Support
Download Smart Switch PC Software: here
Download Smart Switch PC for Mac: here

Steps For Download and install Smart Switch app on Windows PC/Mac
Step 1: First, Download and install Smart Switch app on Windows PC/Mac.
Step 2: After you select the app, a selection screen appears, from which you can either install or uninstall the Smart Switch package. Click the SmartSwitchMac.pkg image.
Step 3: Smart Switch Mac Installer screen appears. Click Continue.
Step 4: Review the Software License Agreement and then click Continue
Step 5: Click Agree on software license agreement.
Step 6: Click Continue Installation. After the installation is complete, click Restart to restart your computer.
Step 7: Connect your new Galaxy device to your computer using a USB cable.
Step 8: Open the Samsung Smart Switch app on your PC or Mac. The main screen opens, with your new device displayed in the center. Click Restore to start the transfer process.
Step 9: To change what content is transferred to your new device, click Select a different backup
Step 10: If you choose to select what content is moved manually, this screen will appear. Click the Samsung device data drop-down in the top-left corner of the screen and then select iTunes backup data from the list.
Step 11: The content available for back-up will be displayed. Deselect any content you do not want to transfer and then click Confirm.
Step 12: All process was done…
Samsung Smart Switch: iOS to Galaxy





















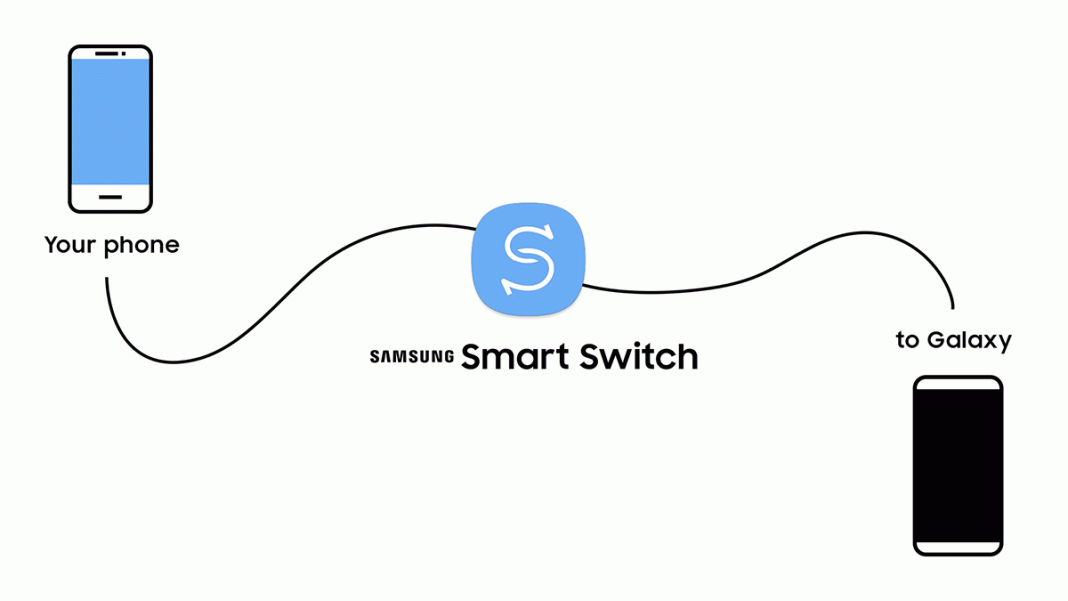











 Online casino
Online casino

I’m not sure why but this weblog is best for me.
Excellent post. I was checking continuously this blog and
I’m impressed! Extremely helpful information particularly
the last part 🙂 I care for such information a lot.
I was looking for this particular information for a very long time.
Thank you and good luck.
I am in fact thankful to the owner of this website who has shared this fantastic
piece of writing at at this time.