Set CPU Priority to Prefer Foreground Apps: Are you set and change to prefer foreground apps run fast in your Windows 10, you follow below article method that is best helpful for you.
Contents
Set CPU Priority to Prefer Foreground Apps [Best Method]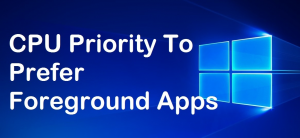
Method 1: Foreground Apps in Control Panel
However, you sign in Windows 10 with an administrator like press Windows + X to open Quick Access menu. After Click to Control Panel in the menu to open Control Panel that is best.
Step 1: First, open to “System Properties settings” on Control Panel.
Step 2: Next, after Click System and Security.
Step 3: Then, tap on the System and Security window.
Step 4: After, the next System window.
Step 5: Now, Tap to advanced system settings.
Step 6: After, open System Properties dialog.
Step 7: Then, Click on the Advanced tab.
Step 8: After, click Settings under Performance.
Step 9: Then, click on the advanced tab again.
Step 10: After, check Programs to Adjust.
Step 11: Then, Click Apply and OK to completed.
Step 12: Done.
However, you did not need to change it and your Windows has been optimized to prefer apps.
Method 2: Change DWORD to Prefer Foreground Apps on Registry Editor
Step 1: First, Press Windows + R keys.
Step 2: Next, type regedit in Run box.
Step 3: Then, open the Registry Editor.
Step 4: Navigate to following registry key.
Step 5: after, Change the value of Win32PrioritySeparation to make foreground apps well.
Step 6: Then, Double-click the Win32PrioritySeparation in the right pane of Registry Editor.
Step 7: Also you can see value data is 2 now.
Step 8: Then, you need to adjust the best performance of Windows for foreground apps.
Step 9: you need to set the Value data 26.
Step 10: Now, you want to adjust the best performance of Windows for background processes after you need to set Value data 18.
Step 11: Done.
Now, it not means that you must select “Adjust for best performance of programs“. Also, you use your PC as a server or you have to run background services, and you want to respond faster, you can share processor between background and foreground by select the other option, so, set the best performance of Background Services or changing Win32PrioritySeparation value data as 18 that is best for you.
Final Words
However, above mentioned all steps for Set CPU Priority to Prefer Foreground Apps and you read this guide that is best helpful for you.






















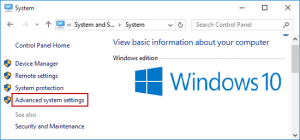
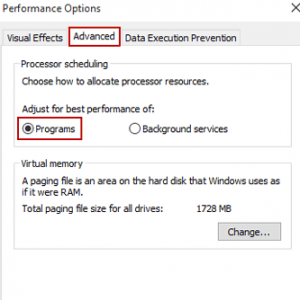
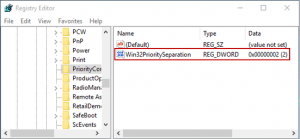
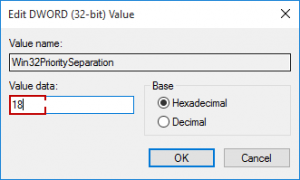










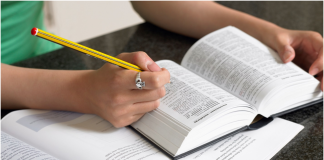
 Online casino
Online casino
