The most popular ever and the very interesting app is called Kodi. The Kodi is an entertainment app for all the platforms like Android, iOS, and PC. The people have use for play videos and favorite shows on an iPad or iPhone. Kodi can be installed on both a jailbroken and a non-jailbroken iPhone or iPad. But in this tutorial, we can get Kodi on iPhone or iPad without a jailbreak.
Here in this tutorial, i will show you two different methods to install Kodi from its server. How you can too install Kodi on iPhone or iPad in iOS 10 without a jailbreak and once you are done that you will be able to get a Kodi on your device and you can enjoy all streaming videos and shows on your mobile app. You must be aware that to complete this process successfully you need to have few essential tools with you and we are going to help you on that also. So, are you ready to have Kodi on your iOS 10 enabled iPhone or iPad?
How to Install Kodi on iPhone or iPad in iOS 10 [Without Jailbreak]
Method 1: Using Xcode Trick
To install Kodi on iPhone or iPad without a jailbreak you need to have few essential tools.
- iOS App Signer (Download from here)
- Mac running the latest version of macOS
- Latest version of Xcode (Download from here)
- A Kodi deb file (Download from here)
Check Out: how to install Exodus on Kodi
Now you need to start following the steps given below to install Kodi in iOS 10.
- Launch Xcode and click on ‘Create a New Project’ button.
- Select iOS from the main Xcode interface and then click on ‘Single View Application’ and then click Next.
- Give your application a ‘Product Name’ e.g. Kodi App and also an ‘Organization Identifier’ e.g. in. mob updates.
- Select the location to save your project and then click on ‘Create.’
- Click on the drop-down menu you see on the interface that has opened up and select your name from the list.
- Connect your iPhone or iPad to your Mac by using the USB cable and select it from the list of devices shown in Xcode at the top.
- Click on ‘Browse’ and then select the Kodi deb file which you have downloaded earlier. You will also need to select your particulars and then click on Start.
- Select the location to save the output file and then click on Save. iOS App Signer will now some process on its own.
- Once the above process is over, go back to XCode and click on Window in the menu bar and then clicks on Devices.
- Now, click on ‘+’ button under the ‘Installed Apps’ section and then select the IPA file which iOS App Signer exported in Step #8.
- Let Xcode do the process, and your iPhone or iPad will remain busy. Once the installation is done, you will be able to see it on your Home screen.
- Go to Settings → General → Device Management to trust the certificate in your iPhone.
- Tap on ‘Developer App’ and then tap on Trust.
Now you will be easily Open Kodi on your iPhone. If you have not paid $99 as you have a non-developer Apple ID, then you have to re-install the app from Xcode every seven days. With a developer Apple ID, you can use this app for one year.
Method #2: Using BuildStore
If you have trouble with the method 1, then you can also get Kodi on iOS 10 by using BuildStore and that too without a jailbreak. For this method, you need to pay $9.99 per year to access the service. For this just go to the BuildStore website and search for the app you want to install and once the app is installed, you will need to follow the trust the developer certificate step which we have given above in Method 1.
Also, See Related Post:
- Install Kodi on the Amazon Fite TV or Fire TV Stick
- CONNECT STREAM KODI TO CHROMECAST FROM ANDROID OR PC/MAC
So, all the best and enjoy Kodi in iOS 10 on iPhone or iPad without a jailbreak. Do give your feedback on this guide on Facebook or even here in the comments section.























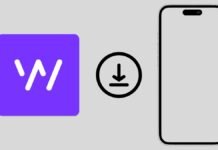









![Hot Deals: Xiaomi Mi Max 2 Offered for Just $259.99 on GearBest [Coupon] Xiaomi Mi Max 2 Offered for Just $259.99](https://www.mobupdates.com/wp-content/uploads/2017/08/1-48-324x160.png)
 Online casino
Online casino
