So, you have an important meeting that you cannot attend in person or digitally. But you can’t make it. You try to record a Zoom meeting with an in-built feature, but you think this may ask for the permission of the host. You might be thinking about how to record zoom meetings without permission. Don’t’ worry! We have got you covered.
You try to record the meeting, but no one is watching. How do you make sure this doesn’t happen again? Well, you can use a recording device to capture your computer and desktop from a high-quality angle and create videos of meetings if you cannot afford the time or resources to attend in person.
Contents
Why Doesn’t Zoom Allow Recording a Private Meeting?
Zoom has been gaining more and more users over the past few years and is used by businesses, schools, and casual users to communicate with one another. Its functionalities are endless, and one of them is the ability to record a Zoom meeting.
If you’re attending a meeting on Zoom with recording enabled, simply click the ‘Record’ option from the left side of the screen when in that meeting. Hosts and participants will have access to this feature depending upon the different settings options you’ve chosen for your particular meeting.
Unfortunately, Zoom does not support recordings of meetings where recording has been disabled by the host. However, you can still record audio from the meeting. If you want to record such a whole restricted Zoom meeting without the permission of the host, follow the guide given in the article.
Things to Know
You need to understand that Zoom has an in-built option to record a Zoom meeting, whichever you want.
However, the host disables this function for several reasons in many cases. Or, some non-tech-savvy users forget to enable the feature in the first place. Plus, in some organizations, this feature is not available to the host as well.
In any case, whether you are a host or a participant who is unable to record a Zoom meeting, you can record the meeting using a reliable screen recording software on the Windows PC.
So, you don’t need to use a screen recorder every time. Check if your host allows recording the meeting or not. In addition, recording within the Zoom application is really simple, and you may not require a special guide for that. You simply have to navigate while the meeting is on, and the record button will be visible. Click on it, and you’re done.
Nevertheless, the quality of the recorded video is not as good as you record with a screen recorder software for a PC. Thus, we recommend using a reliable screen recorder application.
Best Desktop Client to Record a Zoom Meeting for Free
There are a number of software available for Windows and Mac that allow you to record whatever is running on the screen. You will find in-built features on both platforms, but the quality of the video is not up to the mark. Thus, we would suggest using Icecream Screen Recorder.
This application is not free, but there are many tricks to get it for free. For instance, you will be able to download its paid or patched version from torrent sites and install it on your PC hassle-free. You don’t need to be tech-savvy to install a licensed version for free. The process and steps are given with the downloaded version.
Step 1: Download Icecream Screen Recorder and buy a premium version (keys), or you can download it from Torrent for free. Once downloaded, install with the prescribed steps.
Step 2: Now navigate to Zoom on your computer before joining a meeting.
Step 3: Launch Icecream Screen Recorder Pro.
Step 4: You will see multiple options to record the screen in a window, from capturing video on the screen, game to screenshot, and audio record.
Here, you need to select “Capture Video,” and a drop-down menu will appear.
Step 5: Now, you have to select any of the options from “Full Area,” “Custom Area,” or “Area Auto Detection.” You can choose Full Area or Custom Area of the Zoom app.
For this, you can launch the Zoom app first and then select the area with mouse and margin to set the area of the screen to record the screen.
Step 6: Now, once the area has been selected or the full area, you need to select the “Rec” button given in the Icecream Screen Recorder mini bar option.
With three seconds of count down, the recording will start. Make sure you don’t minimize the Zoom app.
Step 7: Now, when the Zoom meeting is over, you have to open Icecream Screen Recorder and click on the Stop button or press the F8 key.
Step 8: Now, you can edit the video and set the video type you want to save. You can also crop or trim the video to get the main part of the meeting you want.
It is also possible to change the destination folder to save recorded video.
Note: You cannot set a timer to stop recording, which is a con of the software. You can select to record audio from the computer mic or turn it off.
Conclusion
This way, you can record not only just a Zoom meeting but every video that is available on the internet. You can record a meeting with high-quality video as well as audio quality. It is easier to save, and this software doesn’t take much space on your device.





















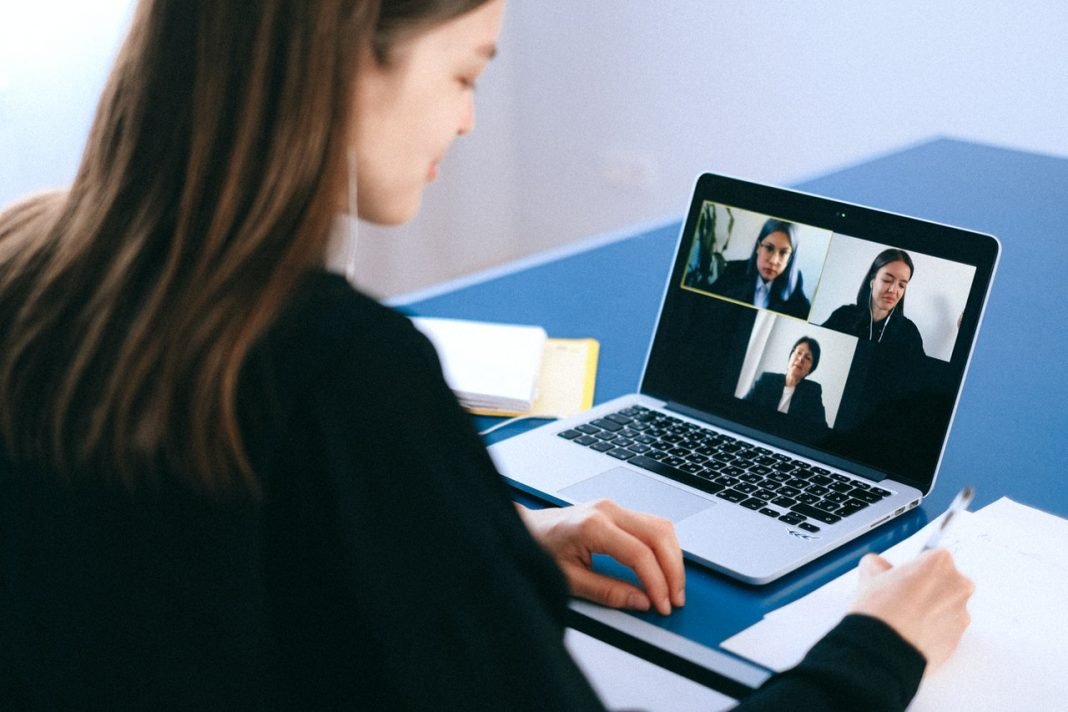











 Online casino
Online casino
