Simply, Screen Mirroring means you can transfer the screen content from your Smartphone to a supportive TV device. If you are searching for screen mirroring on the Samsung Galaxy S8 and S8 Plus, then you will probably not find this right away. That is why now we want to briefly explain to you where the function of the screen mirroring can be found on the new Samsung Galaxy S8 and S8 Plus.
If you are looking a technique to connect your smartphone to your TV , you’ve come to right place. Here we can explain the several methods for the android Smartphone to connect with the SmartTV and you can watch your favorite videos and movies on your smart TV. Using the Screen Mirroring, Also you can connect with the PC and Laptops and other devices. So let’s move to the topic about How to Turn on Screen Mirroring on Samsung Galaxy S8/S8 Plus and Connect With SmartTV
Contents
How to screen mirror from Samsung Galaxy S8/S8 Plus to a Samsung Smart TV:

Just Follow the simple steps below, For connect your Galaxy S8 to your TV
- First, Press Input from your Samsung SmartTV remote.
- Select Screen Mirroring from your Smart TV screen.
- Now go to your Galaxy S8/S8 Plus quick Setting Tap on Smart View, your phone will list the available device for Screen Mirroring.
- Select Samsung Smart TV. That’s all. In some TV, you will need to enter PIN for allow access to complete the connection.
This is the simple steps but if you have a connect your Smartphone to smart TV other ways then choose below methods though connect your Smartphone to TV
Before you can stat screen mirroring on your galaxy s8 Smartphone, you need to buy AllShare Cast, which should be used for wirelessly stream pictures, videos, music and more from your AllShare Cast-enabled device to your HDTV or HDMI display with the Samsung WI-FI All-Share Cast Hub.
Now you can follow the simple steps for connect Samsung Galaxy S8/S8 Plus to a TV
- Turn on your TV and AllShare Cast.
- Use an HDMI Cable to connect your TV with AllShare Cast.
- Once the connection is live you’ll see a blue light on your AllShare Cast device.
- Grab your Samsung Galaxy S8/S8 Plus, head over to quick settings->screen mirroring->Turn on.
- Once you’ve turned on screen mirroring you’ll get a list of available devices nearby you.
- Select AllShare Cast’s dongle and enter the PIN as showed on TV.
How to screen mirror from Samsung Galaxy S8/S8 Plus to a TV using a Hard-wired Connection
- You will need a MHL adapter. You have to get one that is compatible with your Samsung device.
- Now connect your adapter to the phone.
- Ensure the adapter is plugged into a power socket.
- With a HDMI cable you can now connect the adapter via the HDMI socket on the TV.
- You can then turn the TV display over to the HDMI screen that matches the port you used.
- The TV should be showing a mirror of your device.
How to screen mirror from Samsung Galaxy S8/S8 Plus to a TV using Samsung’s DeX dock
The Samsung DeX Station enables you to turn your Samsung Galaxy S8 / S8+ into a true desktop PC experience. By docking the Galaxy S8 / S8+ into the DeX Station, your phone will launch a special DeX mode on the connected external monitor and applications can be opened in multiple separate windows. Connect a mouse, keyboard, and Ethernet cable for added productivity.
Connect your Galaxy S8, S8 Plus to your TV using Google Chromecast:
Using the Google Chromecast we can easy to connect your new Samsung Smartphone, is you have newly purchase galaxy s8 and you are looking for the how to connect galaxy s8 to smart TV then Google Chromecast is best stream videos or mirror your phone’s display to your TV.
Just plug this HDMI dongle into the back of your TV, install the Google Home app on your phone, and set up your Chromecast. Once it’s ready, you need only select the cast symbol in compatible apps to start streaming. Once streaming has started, you can control playback from inside the app itself. You can also mirror your display by using the Google Home app.
Wrapping up
With these four methods, you should be completely equipped to connect your Galaxy S8 to your TV in the way that’s most convenient for you.





















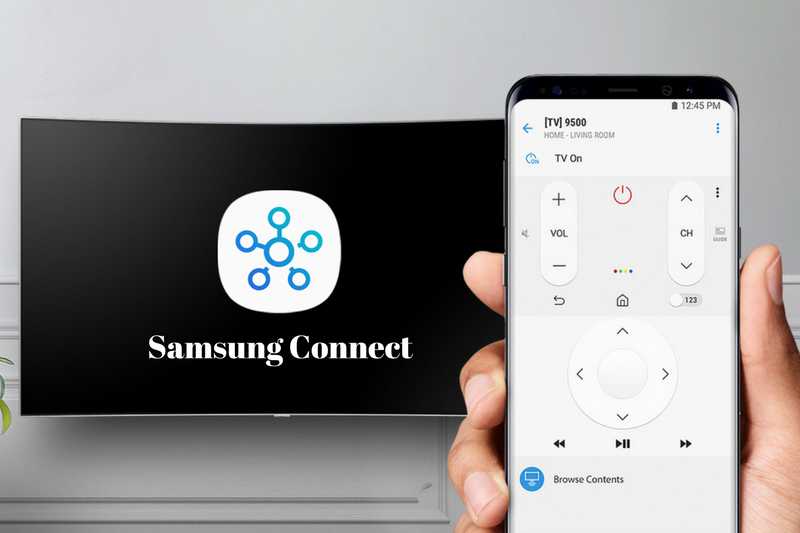
















 Online casino
Online casino

I am usually to blogging and that i genuinely appreciate your posts. The content has really peaks my interest. I will bookmark your internet site and maintain checking for new information.