The Giant Google has rollout their new smartphone Pixel 2 and the Pixel 2 XL. That comes with the new advanced features and functionality for their fans. So lets we talk about a cool new feature called Active Edge. It’s unique impression to get your phone. This feature allows you to squeeze the sides of the phone to call up Google Assistant. And according to pixel users, this is the fastest way to start the virtual assistant.
Sorry to say, but, the squeeze action doesn’t allow you do anything more than launching the Assistant. Enter Button Mapper, an app that gives permission you remap Active Edge to launch apps and more. And here in this tutorial, we will show you how exactly to remap the Active Edge to do a lot more than it is future to do.
How to change Pixel 2 / 2 XL’s squeeze action
Starting with, you will need to enable USB Debugging on your Pixel 2 / 2 XL. To do this, first tap 7 times on Build Number, which is shown in Settings > System > About Phone. This should enable Developer Options, and that is where you will find the USB Debugging option. Enable this and connect your phone to the PC so it can install the necessary drivers. Let’s ride with below steps!
1. First of all, we need to Download Button Mapper from the Play Store.
2. Now Open the app, and once Setup process is complete, tap on the bar at the bottom of the App. This will ask to enable ease of access Service for Button Mapper. Tap on Go and it should take you to the Accessibility page in the Settings app. Give access to Button Mapper and you should now be taken back to the app.
3. In Under Buttons option, you will see the Active Edge feature. Select this and tap on Customize.
4. Now, you will need to connect your Pixel 2 device to the PC. The App will ask you to do so and enter the following command in Command Prompt or Terminal.
adb shell sh/data/data/flar2.homebutton/keyevent.sh
5. Now Button Mapper app will now get the necessary permission to map the Active Edge to whatever you like. This is a onetime only setup.
6. Next to the app will now ask to be restarted, select Okay and let it restart.
7. After restarting, you can select Active Edge and customize it to take screenshots, turn on the flashlight, open an App, and much more.
That’s about it! You have successfully remapped the Active Edge/Squeeze action on your Pixel 2 or Pixel 2 XL.
More Read:
- Best Google Pixel 2 Accessories
- 10 Best Google Pixel 2 XL Wallet Cases
- 10 Best Google Pixel 2 XL Cases and Covers
Conversely, this is not really perfect as it seems. As in, when you squeeze the edges on the device, it will still launch Google Assistant, but Button Mapper will immediately switch to your customized option. This transition is fast enough that you won’t really notice Assistant popping up, but sometimes you could take it. Try it out at a time so you will follow this tutorial and make a sure comment it.





















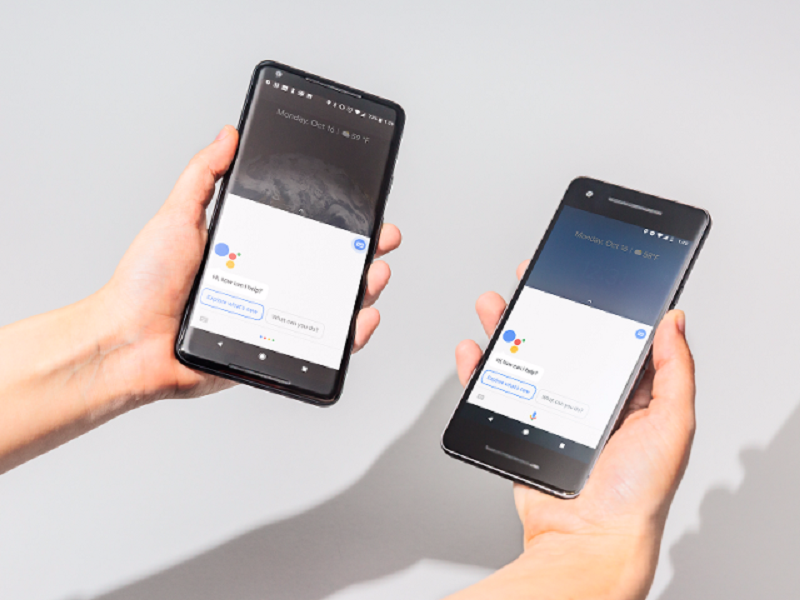










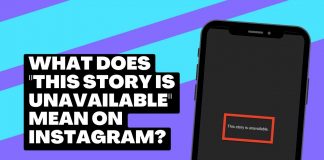
 Online casino
Online casino
