Are the icons not shown on your taskbar? Does not worry about here’s the complete solution and fix out the Windows 10 Taskbar Not Working on your pc.
The Windows Taskbar is the more important factor on windows operating system. And mostly every user has to uses this most active area of the user interface.
For Windows 10 users, if you are facing the problem about Taskbar Not Working or stop responding, At a time you cannot click on the icon and wouldn’t of any application on your Taskbar. So when I research about the problem I found the troubleshooting methods to fix out Windows 10 Taskbar Not Working. Here’s Techloris.com can solve Windows taskbar not working.
Contents
4 Ways To Fix Windows 10 Taskbar Not Working
1#: Restart computer.
First off all close all running applications and restarting your computer. it is the thrilling feature that solves by far most problems.
2#: Restart Windows Explorer
Next method of Restarting the File Explorer and restarts the taskbar as well. So, when you restart your explorer when the taskbar is not responding or working so it’s working properly with magic. Here is how to restart the File Explorer.
- Open the Task Manager by clicking Ctrl + Shift + Esc
- And Scroll down to find the Windows Explorer. Right click on it and click ‘Restart’.
- It shouldn’t take long to restart it. Check if this fixed your taskbar issue.
3#: By installing the updated version of drivers
Also, the drivers are occulting the issues like when you start your system at the time you windows taskbar wouldn’t respond properly. If your computer software drivers are outdated, then it happens every time. So here’s how to resolve Taskbar not working in Windows 10.
Here are the steps to follow and solve your issues.
Step 1: At first, you have to see the Outdated Drivers.
The scanning will also help you in providing all the details about the outdated version, corrupt, broken, incompatible drivers for example graphics drivers, audio drivers, etc.
Step 2: Download and then install the Update Windows 10 Drivers.
Step 3: Restart Your Computer
4#: Using Command Prompt
PowerShell is a command-line tool to configure system settings and automate Windows tasks. Let’s see how to fix.
- First off, Open ‘Quick Link’ menu using Windows key and X button.
- Open the Command Prompt option that has administration feature. This is wanted to use the DISM (Disk Image Servicing and Management) functionality you need for this taskbar solution.
- In the prompt that appears to enter the code below:
DISM /Online /Cleanup-Image /RestoreHealth
Here’s you can find that the icons are back in your taskbar and its functionality restored fully after completing the above steps.
Note: While this process is an easy one, it has a big drawback. All apps in your Windows 10 system will be erased completely.
If you find that you cannot click on any feature present in your taskbar, you have to follow the steps below:
Step 1
First of all, Run the following command in the Command Prompt page:
Get-AppxPackage | Remove-AppxPackage Get-AppxProvisionedPackage -Online | Remove-AppxProvisionedPackage–online
Step 2
When the command is executed, restart the computer.
That’s it
So, here’s we tried to cover all the essential notes, related to taskbar don’t work Windows 10. I hope you find this article helpful and it helps you to fix out your Windows 10 taskbar not working error.





















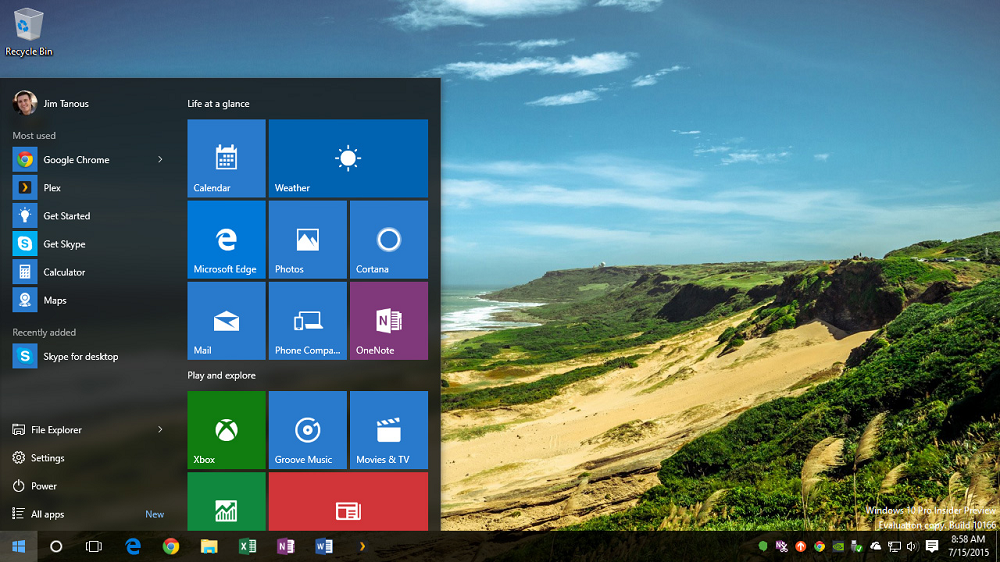
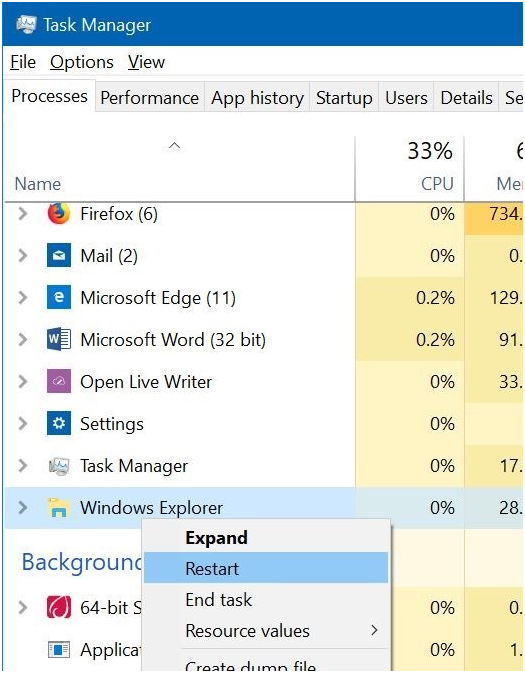
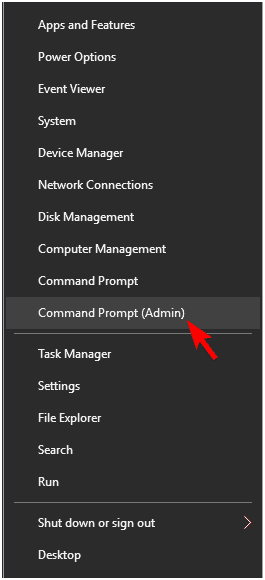











 Online casino
Online casino
