When it comes to using a browser, everyone has their personal preferences. Some like using Google Chrome while a few prefer using Microsoft Edge. If you aren’t a fan of the latter and have been frustrated with the shortcut popping up on the desktop, we understand the issue.
If you notice that Edge keeps putting the shortcut on the desktop even when you haven’t done it yourself, be assured that your device isn’t faulty. It is happening for other users too.
This article will take you through some of the tips to overcome the issue in no time at all.
Why is the Edge Shortcut Appearing on the Desktop?
Before we explore some of the different ways you can fix the Edge shortcut appearing on the desktop, it goes without saying that we need to understand what’s causing the issue in the first place.
One of the most common issues that people think is that their devices are infected with a virus or malware, which is thankfully not the case.
Instead, it is believed that the Edge shortcut appearing on the desktop could be Microsoft’s way of pushing people to use the browser. Another potential reason is when Edge or Microsoft updates are underway.
Ways to Fix “Edge Shortcut on Desktop” Error
The Edge shortcut appearing on your desktop without a warning can be frustrating. We understand that perfectly. However, the good news is that the issue is fixable with a few tips.
- Prevent opening at startup
The first and potentially the easiest way to fix the “edge shortcut on desktop” is by preventing it from opening at startup.
If the browser is configured at boot, chances are that it will create a shortcut every time you open your device.
Here’s how to stop that:
- Press down Windows and X to open the Power User menu.
- From there, find and click on Task Manager.
- Select Startup apps.
- Find Microsoft Edge.
- Right-click on it.
- Tap Disable.
What this will do is remove Microsoft Edge from the list of applications that are configured during a boot, ensuring there won’t be any shortcuts on the desktop.
- Change update registry rule
Another way you can prevent Edge from displaying a shortcut on the desktop is by changing the update registry rule.
Following are the steps for that:
- Press on the Start button.
- Type regedit
- Select Registry Editor
- Go to HKEY_LOCAL_MACHINE\SOFTWARE\Policies\Microsoft
- Press Enter
- Right-click on the Microsoft key select New and then tap on Key
- Rename it to “EdgeUpdate”
- Next, select the DWORD (32-bit) value.
- Rename that to CreateDesktopShortcutDefault.
- Again, create another DWORD (32-bit) value
- Rename that to RemoveDesktopShortcutDefault
- Modify the value to 1
- Tap on OK and close the Registry editor.
Lastly, you have to restart your computer and then see if the shortcut error persists. This one is a little complicated but works like a charm.
- Change the group policy settings
Sometimes, issues with the group policy settings can also be another reason why you are noticing errors with the Edge shortcut error.
Modifying the group policy settings can fix the error. Follow the steps mentioned:
- Open the Search menu
- Type gpedit.msc and press Enter
- In the Local Group Policy Editor window, follow Computer Configuration > Administrative Templates > Windows Components > Microsoft Edge.
- Find “Allow Microsoft Edge to pre-launch at Windows startup, when the system is idle, and each time Microsoft Edge is closed” and double-click on it.
- Tap on Disabled.
- Tap OK.
- Find “Allow Microsoft Edge to start and load the Start and New Tab page at Windows startup, and each time Microsoft Edge is closed” and tap Disabled.
Once done, you’d have to restart your PC and see if the error persists.
- Disable Edge updates
Sometimes, once Microsoft Edge auto-updates, it might end up creating and pasting the shortcut on the desktop. Hence, you have to disable the automatic updates from Startup apps.
Here’s what you have to do:
- Right-click on the taskbar and open task manager.
- Tap on the three stacked menu icons and select Startup apps.
- Find Microsoft Edge.
- Select and tap on Disable.
- Delete the shortcuts that Edge created on the desktop.
Restart the PC and then see if the issue is still there or if it has been fixed. In most cases, this should fix the problem.
- Don’t set Microsoft Edge as the default browser
If you have set Edge as your default browser, that’s another reason the error is prominent. In that case, what we’d recommend you do is remove Edge as the default browser.
You can change the Settings on your Windows PC and that should take care of the issue you were experiencing beforehand.
- 6. Get rid of Edge-related task
If you have tasks in your task scheduler and some of them have something to do with Microsoft Edge, we recommend you remove them immediately.
What this will do is prevent an automatic startup of the browser, thereby reducing the risks of a shortcut on the desktop.
Besides these, you can also prevent other users from creating desktop shortcuts on your PC and that should take care of the error as well.
Conclusion
Microsoft Edge is an emerging browser and while more and more users are inclining towards it due to the features and perks, some exceptions don’t prefer using it. So, noticing Edge shortcuts unnecessarily appear on the desktop can be frustrating. We hope these tips help.





















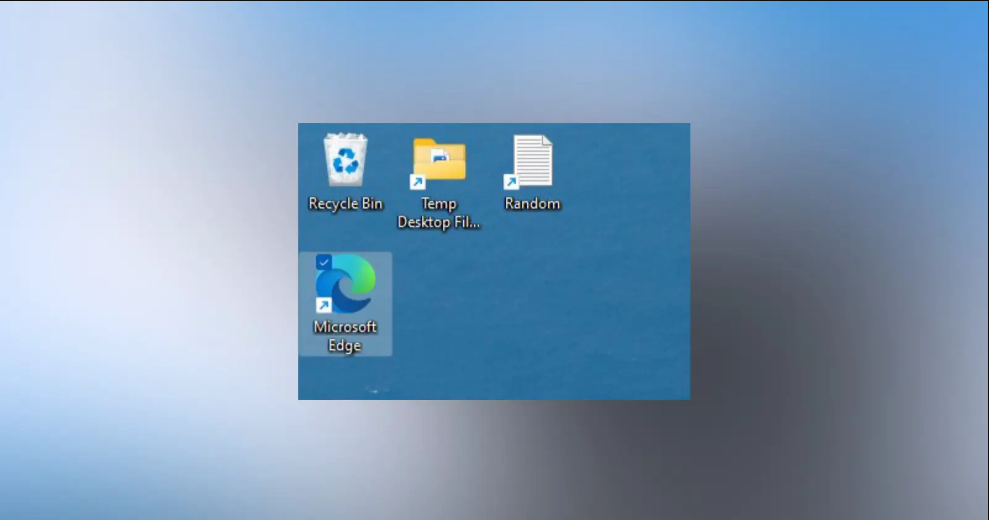











 Online casino
Online casino
