Security has been a major internet concern these days; hence, it is always advised to set different and strong passwords for all accounts. But here the question arises how someone can keep track of all those passcodes in such a cluttered landscape?
If this question bothers you much, then allow us to help. While recalling all passwords is nearly impossible, there’s a way out through which you can get your passcode without even noting it somewhere physically.
Thanks to Chrome’s built-in password manager, you can eliminate the hassle of remembering dozens of passwords and get rid of this arduous task. Saved Chrome passwords are often tied to the Google Account of the user and get synced to any device linked to the same.
Wondering how a Google Password Manager can help you view saved passwords? Look no further, and scroll down to get your query resolved. We have developed a step-by-step guide through which you can check saved passwords in Google Chrome with just a swipe of your fingertips. Let’s dive right in.
View Saved Passwords in Chrome – A Step-by-Step Guide to Follow
Checking the saved passwords in Chrome isn’t a big deal, and you can easily get your job done using the process mentioned below. Our step-by-step guide will help you get saved passcodes in your time of need without resetting them or recklessly finding your notepad.
Are you ready? Let’s take a closer look and get started right away.
- Launch Google Chrome and navigate to three dots in the corner. It simply opens the Settings menu.
- Scroll down and locate the Password option to check all the saved passwords in the browser.
- All saved passwords will appear on the screen. Alternatively, you can also initiate a search if there are many.
- Tap them and know the password after entering an authentication PIN. This PIN is sent to your Gmail account and must be entered to verify your identity.
Is it Possible to View Saved Chrome Passwords Without Accessing Google Chrome?
The sure answer is YES. Google has made a small advancement lately in allowing users to check their saved passwords without even opening Google Chrome. Don’t get surprised, as the information is 100% true.
What’s best, the process is pretty effortless, and you can execute it in a few simple taps. Wondering how? This can be done by creating a shortcut on your home screen that instantly takes you to the password manager page.
Here’s how to add a shortcut to the password manager page on the home screen.
- Open Google Chrome and navigate to the Settings page.
- Click the Password & Accounts and go to the Autofill section.
- Select the Settings icon and tap Passwords.
- Go to the Google Play Services section and select Password Manager to continue.
- Again, click the Settings icon in the upper-right corner and tap “Add Shortcut to your home screen”.
- Select the Add to Home Screen button.
- Exit the browser, and you will now find a shortcut icon called Passwords on your home screen.
Conclusion
That’s how you can view saved Chrome passwords on Android. We hope our guide has helped you find the saved Chrome passwords, so you can fill them in manually or change them as required. You can also turn off the password manager feature if you don’t find it resourceful. For more such information, you can get in touch with us.





















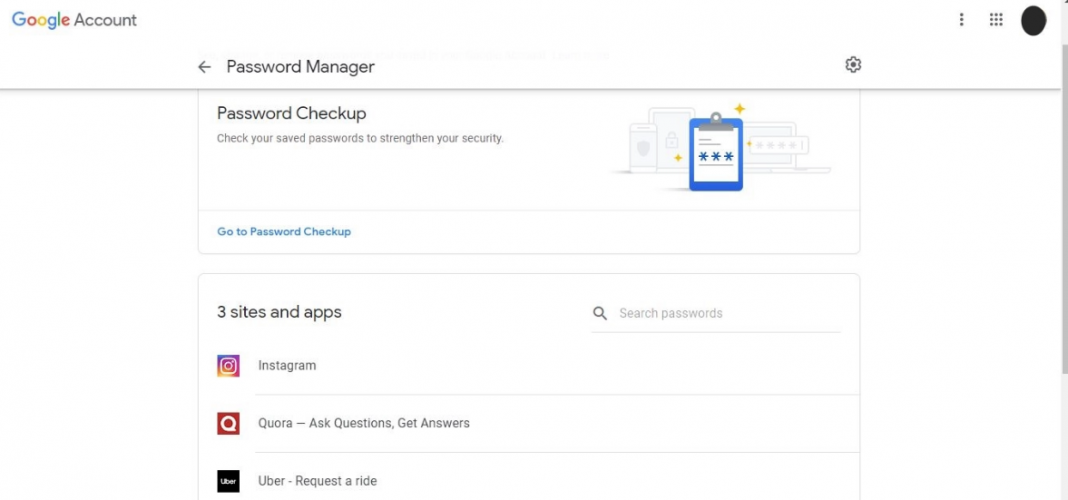









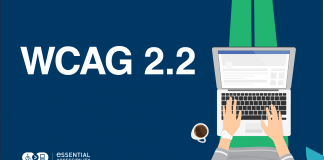
 Online casino
Online casino
