Have you ever wondered about opening an iPhone’s camera right from your Mac? Well, if not, then it’s high time to unveil a one-of-a-kind and hidden iPhone feature, a Continuity Camera. This intriguing update was released in the thirteenth iteration of the OS, and till then, it has garnered tons of popularity among users.
If you’re a fan of the iPhone’s camera, then you know that the continuity camera is a great way to get a photo from your computer to your phone quickly. However, like all other iPhone features, Continuity Camera also faces errors and glitches, which might frustrate the users at some point.
So, if you are facing the “Continuity Camera Not Working” error when launching this feature, then don’t panic and follow the tips mentioned below to eliminate the trouble. The guide also covers some benefits of using a Continuity camera to ease new readers who don’t haven’t tried this fascinating iPhone feature.
Contents
What is a Continuity Camera and its benefits?
The iPhone’s Continuity Camera is a new feature that allows you to take photos or scan documents using your iPhone’s camera and then have those images automatically appear on your Mac.
The Continuity Camera is a great way to quickly get photos and documents from your iPhone onto your Mac without having to go through the hassle of emailing them or using a USB cable.
Here’s a quick rundown of the benefits you tend to enjoy when using the iPhone’s continuity camera feature.
- Easily transfer photos and videos from your iPhone to your Mac – With Continuity Camera, you can quickly transfer photos and videos from your iPhone to your Mac. This is a great way to keep your memories safe and sound.
- Take advantage of the True Tone display on your iPhone – When you use a Continuity Camera, the True Tone display on your iPhone will be used to its full potential. This means that the colors in your photos and videos will be more accurate, making for a better viewing experience.
- Get more out of Live Photos – Live Photos are a great way to capture moments, but they can be even better when you use a Continuity Camera. Thanks to this feature, you’ll be able to edit Live Photos on your Mac and even turn them into fun GIFs you can share with friends.
- Use iCloud Photo Library for easy access to all of your photos – If you’re using iCloud Photo Library, Continuity Camera can help you take advantage of it. With this feature enabled, all the photos and videos you take with Continuity Camera will be automatically added to iCloud to access them from any device.
- Keep your devices in sync – One of the best things about using Continuity Camera is that it helps keep all of your devices in sync. Whether you’re taking a photo on your iPhone or saving a video on your Mac, everything will be available across your devices.
5 Possible Solutions to Fix “Continuity Camera Not Working” Error
If your Iphone’s Continuity camera is not working, there are a few things you can try to fix the issue. Users are advised to follow the instructions mentioned below and get it done with much ease and comfort. Also, it is recommended to try the solutions sequence-wise to get rid of the problems.
1. Make sure that your iPhone and Mac are updated
Sometimes, the problem arises when you use the outdated version of either iPhone, Mac, or both. Hence, the primary and foremost solution to solve the issue is to check whether your iPhone or iPad is running the latest version of iOS.
To do this, go to Settings > General > Software Update and ensure that you’re up-to-date.
2. Enable the appropriate settings
If your iPhone and Mac are using the latest software updates, then the next solution is to check whether you have enabled the proper settings on your device or not.
On your iPhone, go to Settings > FaceTime and make sure that “Allow Live Photos” is turned on.
On your Mac, open System Preferences > Continuity Camera and toggle the “On” option next to “Enable capture of photos and videos.”Relaunch the Continuity Camera and check if the error gets resolved.
3. Restart your devices
If the problem still persists, then don’t freak out and try out the best hit-and-trial method, which is none other than restarting the device. To do so, simply press the power button and hold it down until you get the pop-up saying, “Slide to Power Off”. Once your device has shut down, press and hold down the power button again until it turns back on.
However, If restarting your device doesn’t fix the problem, immediately turn to the next solution to root out the trouble.
4. Ensure that you are using the same Apple ID on your Mac and iPhone
If you’re having trouble getting the continuity camera to work, make sure you use the same Apple ID on all your devices. Remember that, like other iPhone syncing features, Continuity Camera won’t work if you enter different ids on iPhone and Mac. It is launched with the intent to make the syncing process easy and quick; hence, you must have to enter the identical Apple ID on both systems to avoid any last-minute hassle.
5. Disable Firewall
Sometimes, the error arises due to firewall restrictions, which makes users unable to use the Continuity Camera. In that case, consider disabling it to fix the problem. Follow the steps mentioned below to turn off the firewall instantly.
- Go to the System Settings option and choose the Network tab.
- From there, locate the Firewall feature and toggle the button to turn it off.
- Try using the Continuity camera again and check if it resolves your problem.
Conclusion
That’s all about how to fix the Continuity Camera not working error. If this post helps you, then don’t forget to share it with your near and dear ones. Feel free to connect with us in the comment section below for any queries or confusion. We would love to hear from you.





















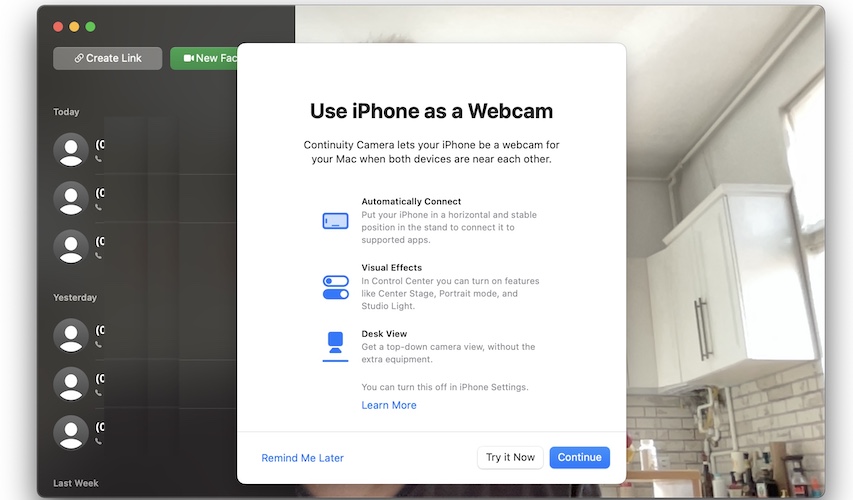









![Best Samsung Galaxy S10e Screen Protectors & Guards [2021] best Galaxy S10e screen protectors](https://www.mobupdates.com/wp-content/uploads/2019/02/best-Galaxy-S10e-screen-protectors-324x160.jpg)
 Online casino
Online casino
